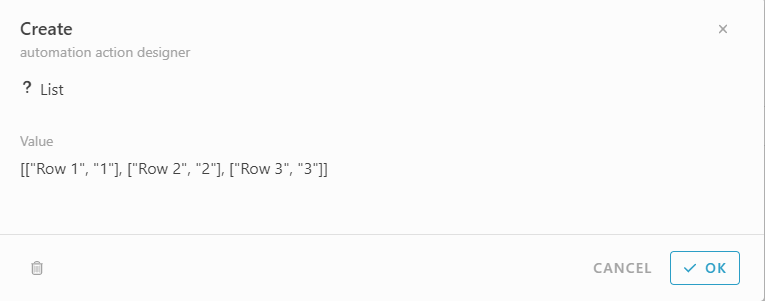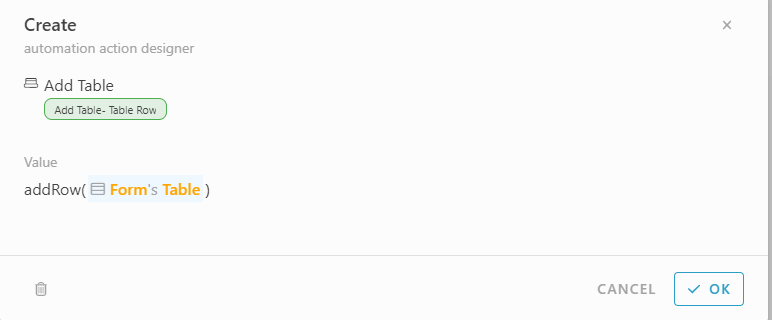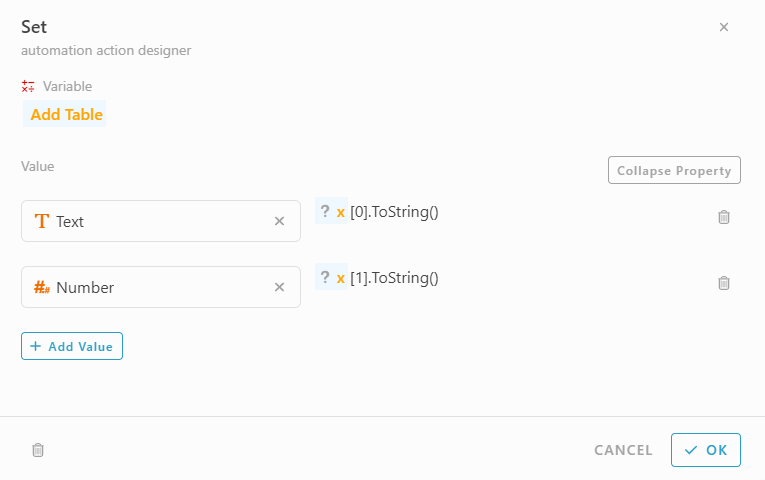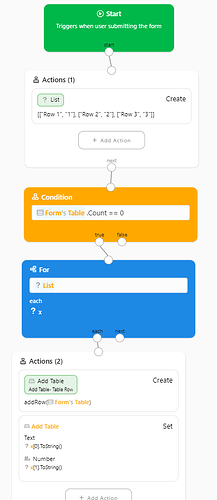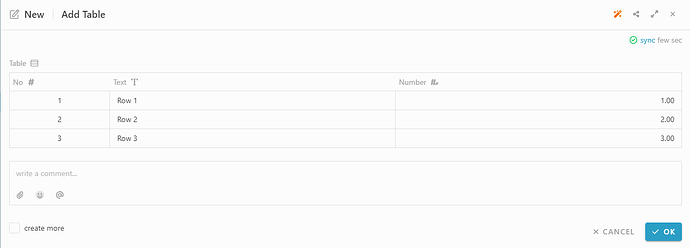This sample shows how to add rows with some value for multiple columns when creating an entry.
Default form
- In form design
- Enable automation
- Drag & drop Action block
- Add Action
- Select Create
- Set Variable set such as [[“Row 1”, “1”], [“Row 2”, “2”], [“Row 3”, “3”]]
- Click OK

- Drag & Drop Condition block
- Write #Form#Table.Count <= 0
#Table is the table name in this form. I have to set the variable in this table rows when the table is empty (Count <=0 or Count == 0)
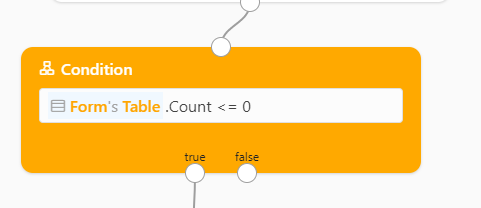
- Drag & Drop For block
- Select #list and each type ‘x’ (any name to define each of the items from the variable)
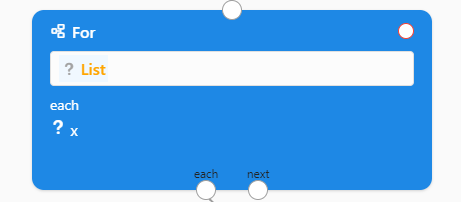
- Drag & drop action block
- Click add action
- Select ‘Create’
- Add Value: #addRow(#Form#Table)
- Click OK
- Click add action
- Select ‘Set’
- Variable, choose #AddTable
- Expand Property
- Add value #Text and Set #x[0].ToString()
x[0] is to set the first value (Row 1) in Text column - Continue add other value, #Number and Set #x[1].ToString()
- Click OK
Here is the full view of the automation
Result in Client
Note:
No column is set Formula to set the auto row number.