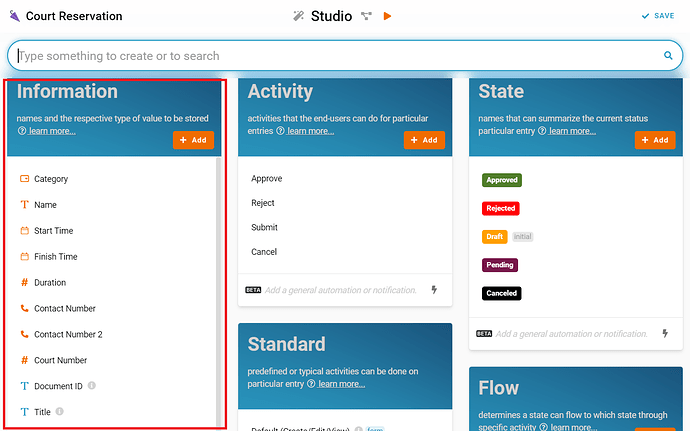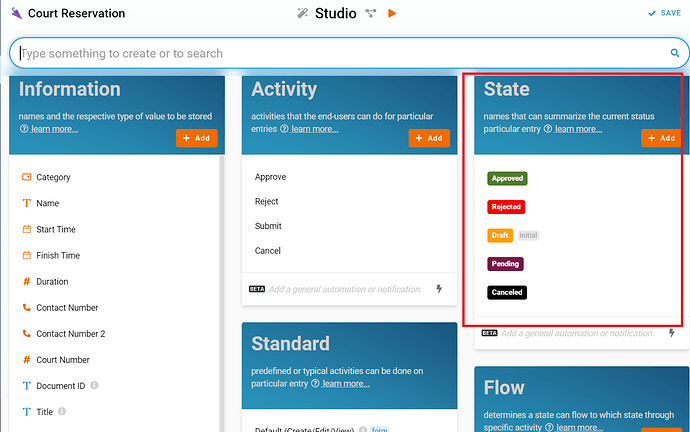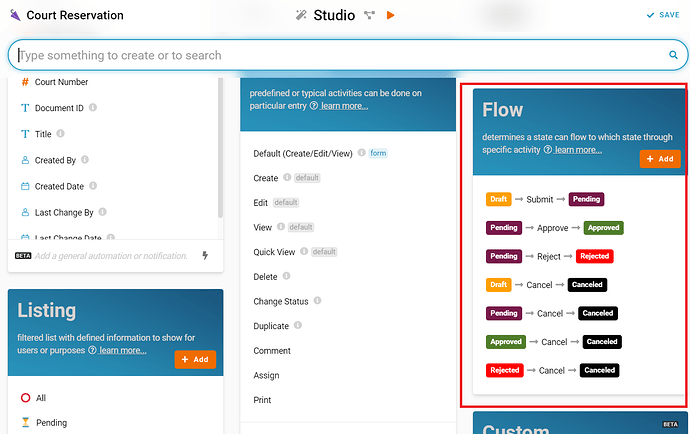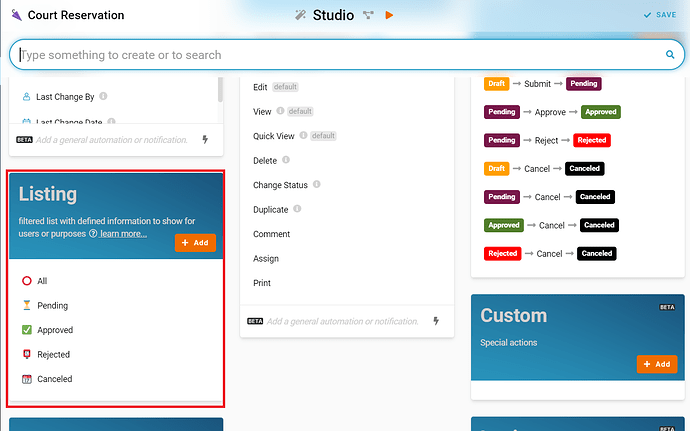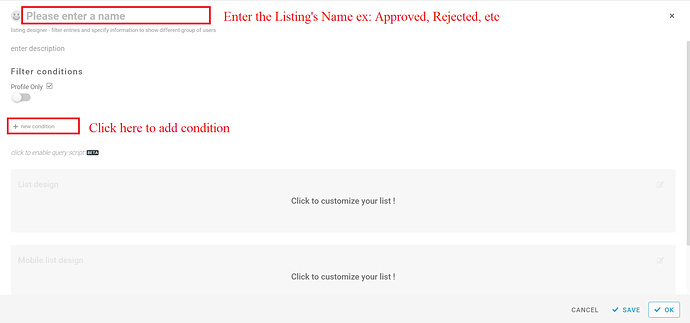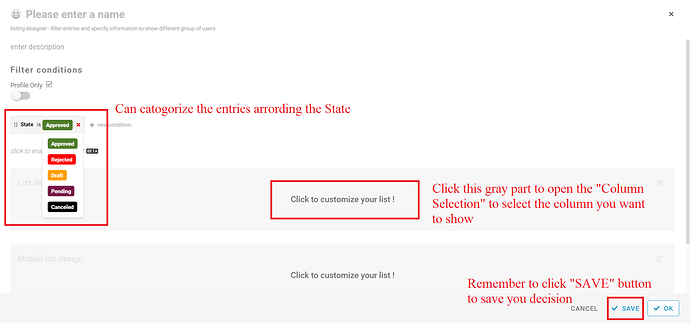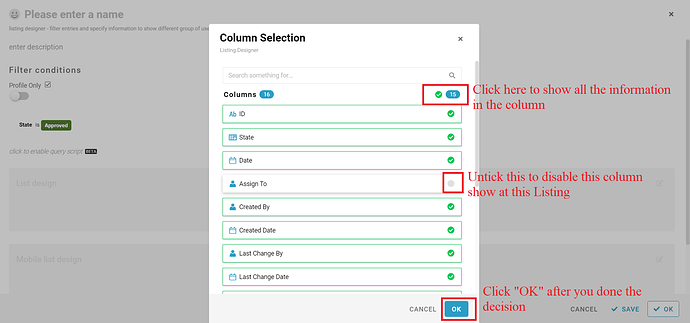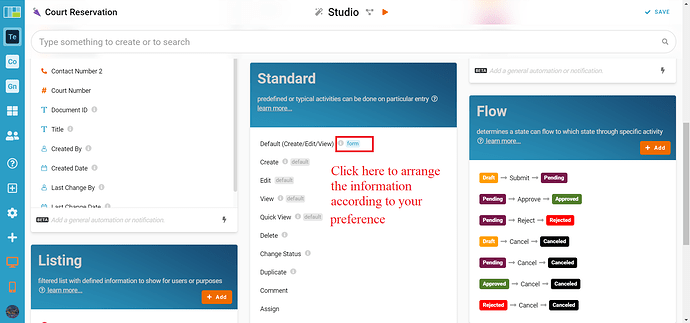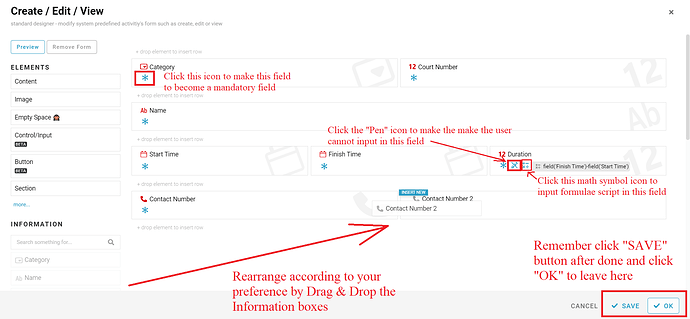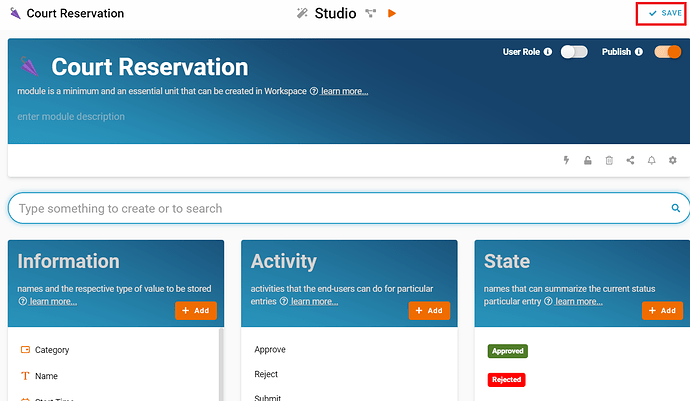Hi, this post will show you step-by-step how to configure a Court Reservation management in FETIAS.
Problem
Wasting Time - Customers need to waste time waiting when the sport court has people playing.
Objective
To Prevent Time Wasting - This template can prevent customers wasting time waiting at the sports court by reserving the sports court earlier.
Step of Configuration
1. Recognize and configure all the Information name and type required to create a new entry in Court Reservation. (Refer Picture 1)
- Name: Category, Type: Select
- Badminton Court
- Basketball Court
- Futsal Court
- Football Court
- Tennis Court
- Ping pong Court
- Swimming Pool
- Volleyball Court
- Name: Name, Type: Text
- Name: Start Time, Type: Date Time
- Name: Finish Time, Type: Date Time
- Name: Duration, Type: Integer
- Name: Contact Number, Type: Phone Number
- Name: Contact Number 2, Type: Phone Number
- Name: Court Number, Type: Integer
2. Recognize and configure all the Activity able to perform to change State (Refer Picture 2)
- Approve
- Reject
- Submit
- Cancel
3. Recognize and configure all the State in the whole Court Reservation. (Refer Picture 3)
- Draft (set this state as Initial)
- Approved
- Rejected
- Pending
- Canceled
4. Configure Flow by determines a state can flow to which state through specific activity and form a reasonable workflow diagram in whole progress. (Refer Picture 4)
Example: State ----> Activity ----> State
- Draft ----> Submit ----> Pending
- Pending ----> Approve ---->Approved
- Pending ----> Reject ----> Rejected
- Draft ----> Cancel ----> Canceled
- Pending ----> Cancel ----> Canceled
- Approved ----> Cancel ----> Canceled
- Rejected ----> Cancel ----> Canceled
5. Configure and Recognize Listing to category the state of entries and filtered list with defined information to show for users or purposes. (Refer Picture 5)
- All
- Pending
- Approved
- Rejected
- Canceled
6. Step to produce the Listing (Refer Picture 5 to 8)
- Click “+ Add” at the Listing card
- Enter the name of Listing in the empty space at the top left of the screen
- Click the “+ new condition” at the left side of screen to add the condition
- Select “State” and select the the state you want put in this Listing
- If you want to show all the state in same Listing, just leave it blank
- Click the gray part of “List Design” to open the “Column Selection”
- You can decide which column you want to show in the Listing
- Remember to click “SAVE” after done
- Add another three list which are Pending, Rejected and Canceled according the state
- To create list “All”, leave the “+ new condition” blank
7. Step to arrange the information according your preference in Standard (Refer Picture 9 and 10)
- Click gray box beside the “Default(Create/Edit/View)” at the Standard card
- Drag the box from “INFORMATION” panel at left side of screen, drop to the empty place that you want to place
- Click the “snow” icon to make the field to mandatory field
- Click the “Pen” icon to make the user cannot input data to the field
- Click the “math symbol” icon to input the formulae script inside the field
- “field(‘Finish Time’)-field(‘Start Time’)” mean use the data in the field “Finish Time” minus field “Start Time” to calculate the duration in the field “Duration”
- Click the “SAVE” button after done and click “OK”
8. Click “SAVE” button at top right of screen after make changes
For more templates:
Try FETIAS for FREE now.
Sign up at https://fetias.com
Related topic
Tutorial - Court Reservation