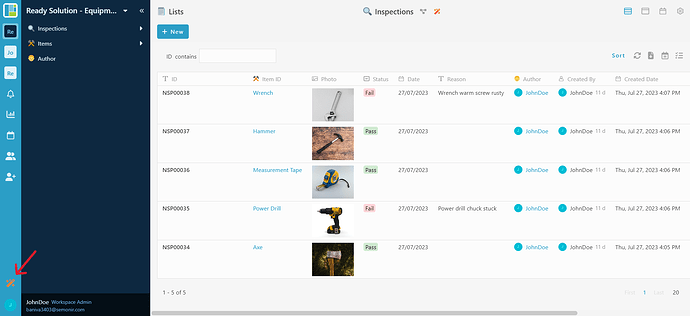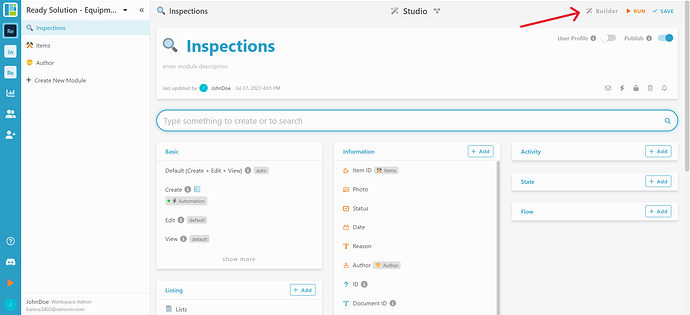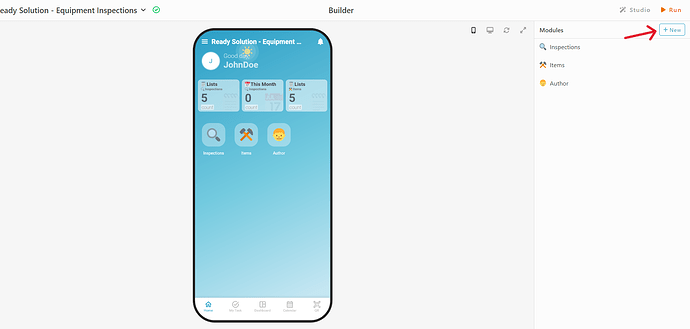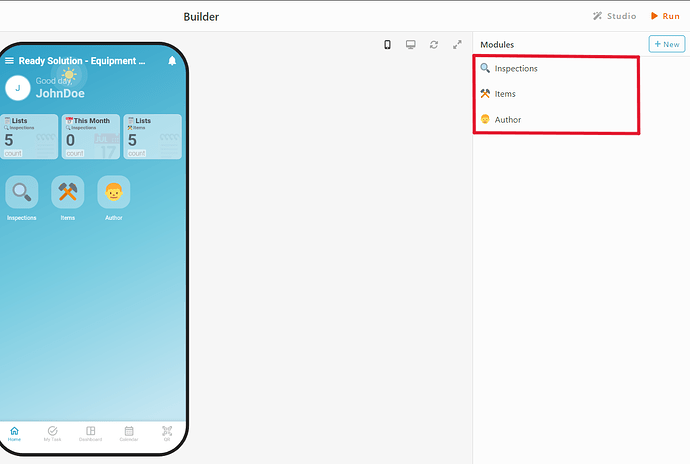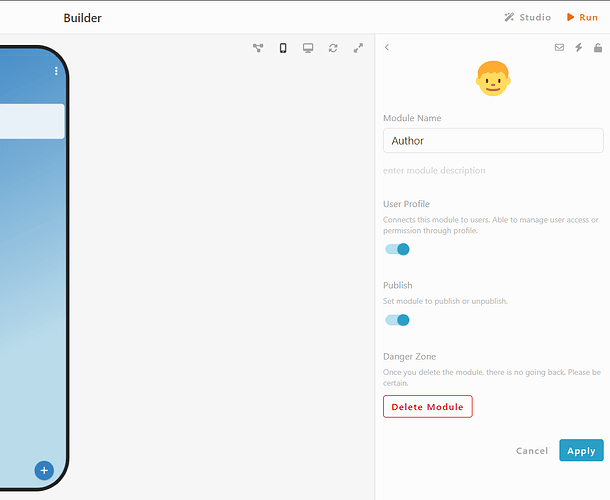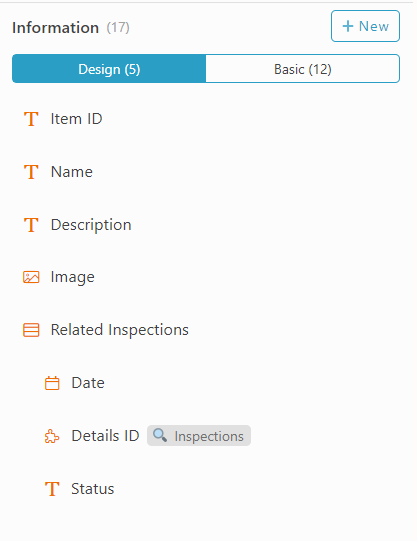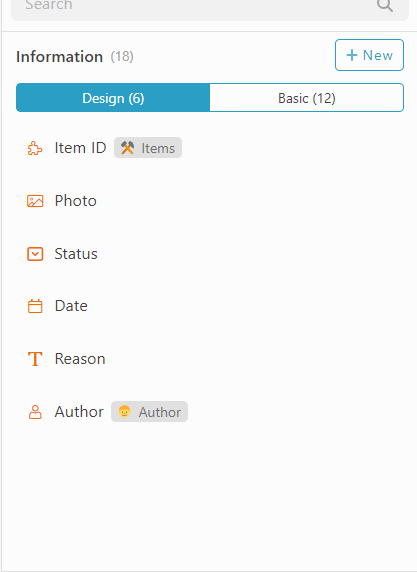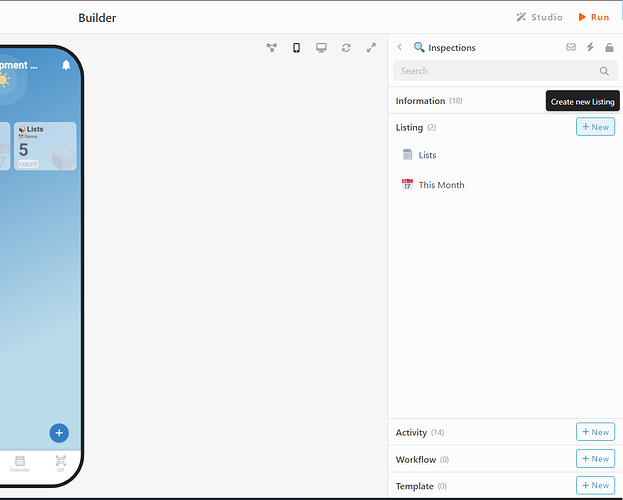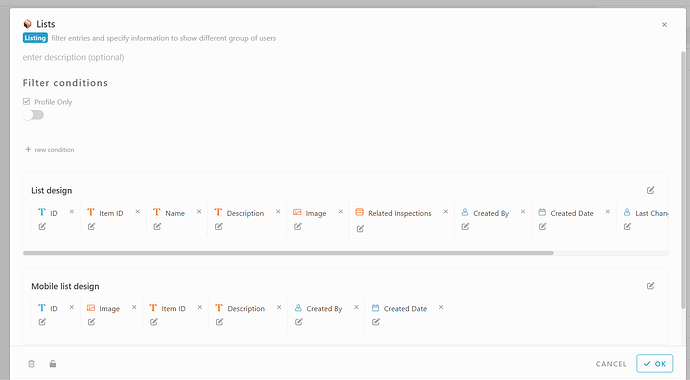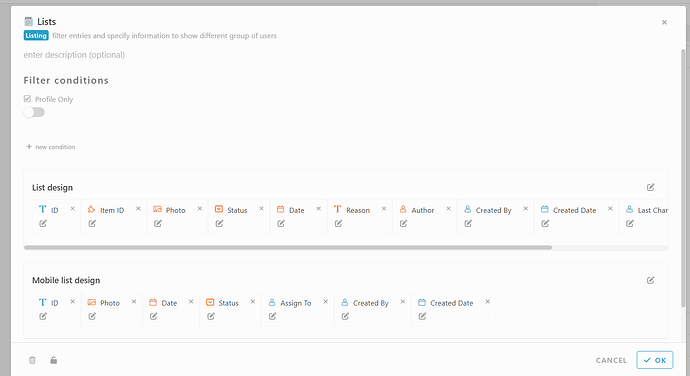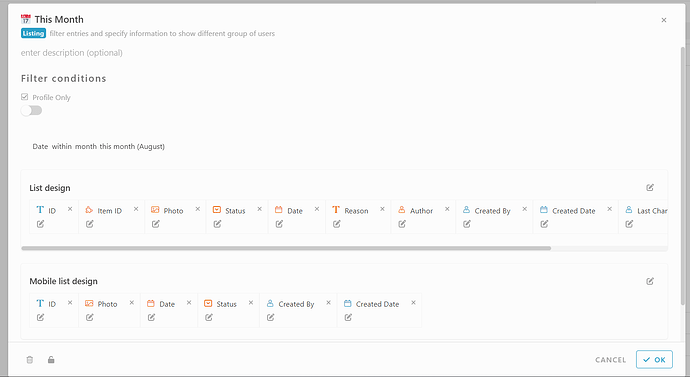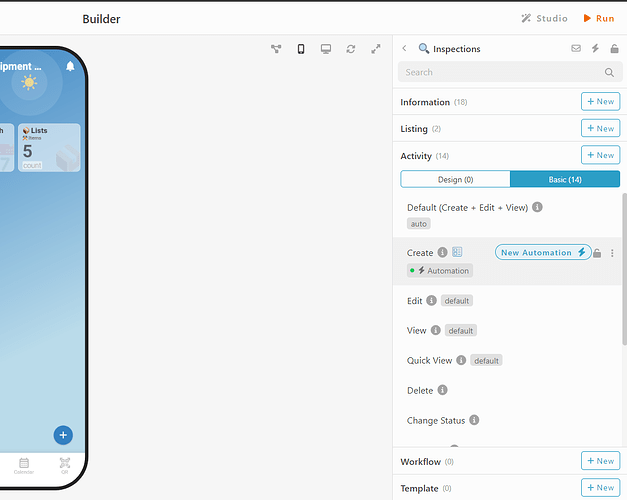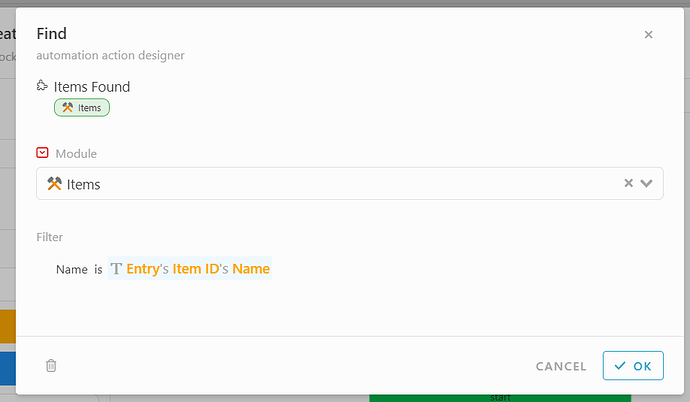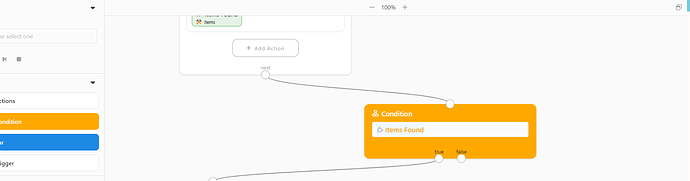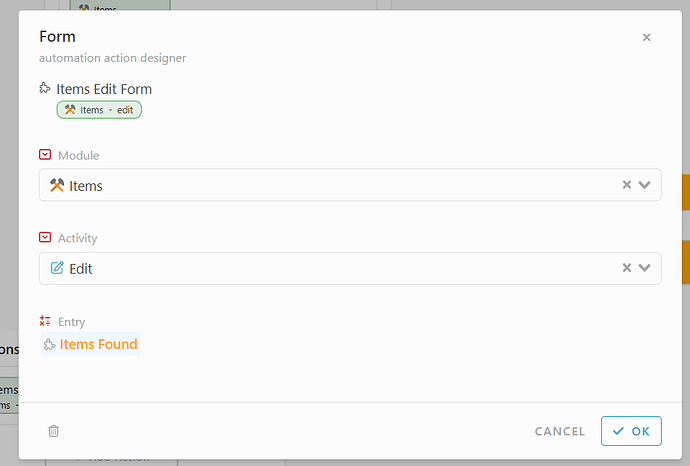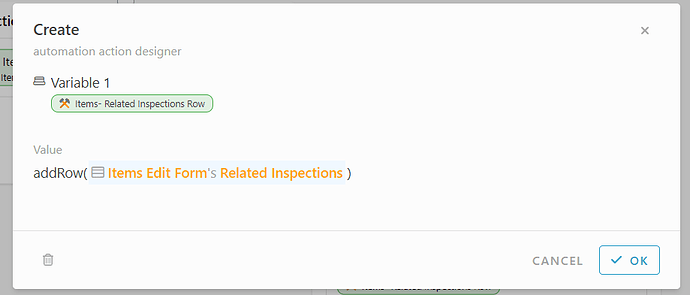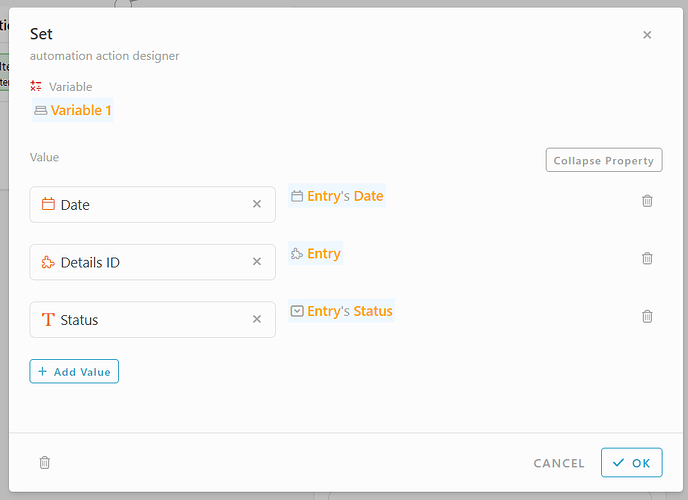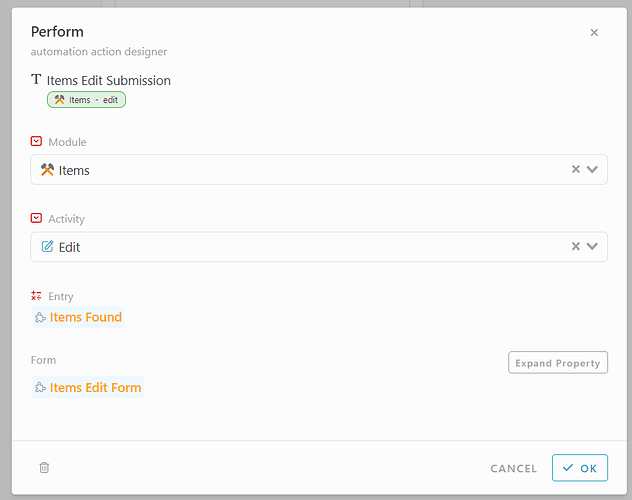Hi ![]()
Today, I would like to share with you how to configure a equipment inspections module in INISTATE.
The equipment inspections module allows you to streamline equipment inspections, ensure compliance, and maintain optimal functionality.
Problem
Difficulty to manage equipment inspections - Unproper equipment inspections method such manually using Spreadsheet could lead to a few deficiency such as time consuming, Inaccurate details, and human mistake.
Objective
Efficient And Accurate - allowing you to streamline equipment inspections with less time consuming, accurate details, minimalize human mistake and efficient.
Step & Configure
-
Access your workspace builder.
-
In builder, on the top right, module section, click “+ New” to add new module.
-
Create 3 Module
-
Set the name and emoji for the 3 modules. (eg: Inspections, Items, and Author)
-
Select Module Author
-
Click Module name
-
Enable “User Profile”
-
Click “Apply”.
Add Information
Module : Author
-
Select module : Author
-
Select Information section.
-
Click “+ New”
-
Add Information as below :
*Name - Text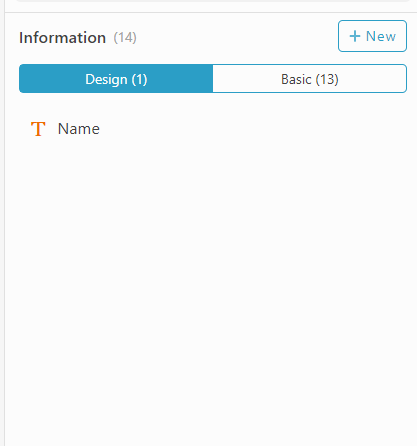
Module : Items
-
Select modules Items
-
Under information section, click “+ New”
-
Add information :
*Item ID - Text
*Name - Text
*Description - Text
*Image - Image
*Related Inspections - Table (Add Value)
-Date - Date
-Details ID - Module (Inspections), Display info (DocumentID)
-Status - Text
Module : Inspections
-
Select module Inspections
-
Under information section, click “+ New”.
-
Add Information :
*Item ID - Module (Items) , Display info (Name)
*Photo - Image
*Status - Select
-Pass
-Fail
*Date - Date
*Reason - Text
*Author - User (Module : Author, Display info (Name))
Listing
Module : Items
-
Select module Items
-
Select Listing section.
-
Click “+ New”.
-
Set a name, emoji, filter condition, mobile and web list design. (eg : Lists)
-
Click “OK”.
Module : Inspections
-
Select module Inspection
-
Select Listing section.
-
Click “+ New”
-
Create 2 listing
-
Set a name, emoji, filter condition, and list design mobile & web. (eg: Lists and This Month).
-
Lists
-
This Month : Add filter condition : Date within month this month
- Click “OK”.
Automation
Condition : To pass few details from modules Inspections to Related Inspections Table in module Items.
-
Go to modules : Inspections
-
Go to activity section.
-
Click “Basic”.
-
Click "
 New Automation" beside create activity.
New Automation" beside create activity. -
Click “Do After”.
-
Drag Action block
-
Add Action, Find
*Module : Items
*Filter is #Entry#ItemId#Name -
Drag Condition block
-
Add Value : #ItemsFound
-
Drag Action block
-
Add action, Form
*Module : Items
*Activity : Edit
*Entry : #itemsFound -
Drag action block
-
Add action, Create
*Value : #AddRow(#ItemsEditForm#RelatedInspections) -
Drag action block
-
Add Action, Set
*Variable : #Variable1
*Value - Expand Value
*Date - #Entry#Date
*Details ID - #Entry
*Status - #Entry#Status -
Drag Action block
-
Add action, Perform
*Module : Items
*Activity : Edit
*Entry : #itemsfound
*Form : #ItemsEditForm
Congratulations!!!![]()
![]() You have successfully created a Equipment Inspections module.
You have successfully created a Equipment Inspections module.
For more template and ready solution.
Try INISTATE for FREE now.
Sign up at https://inistate.com
Related topic :