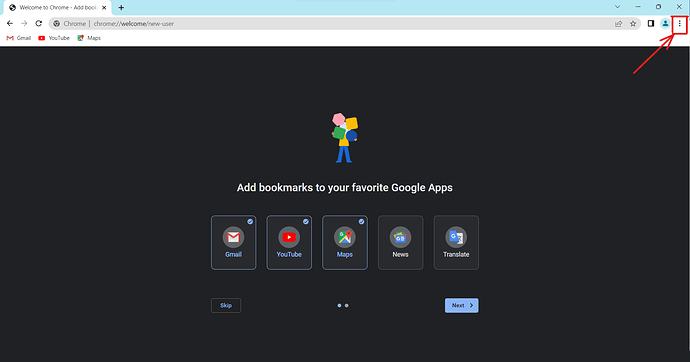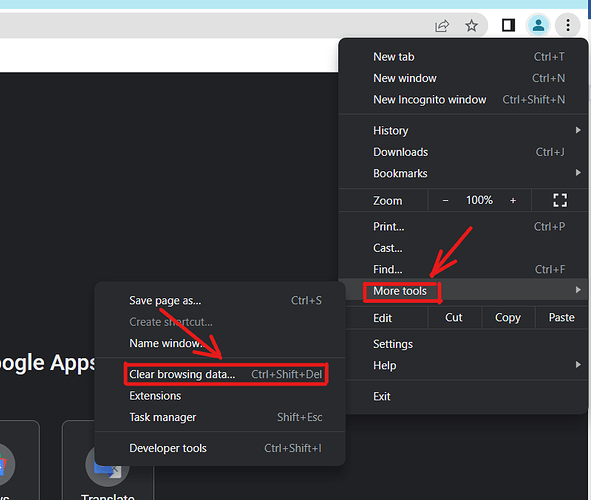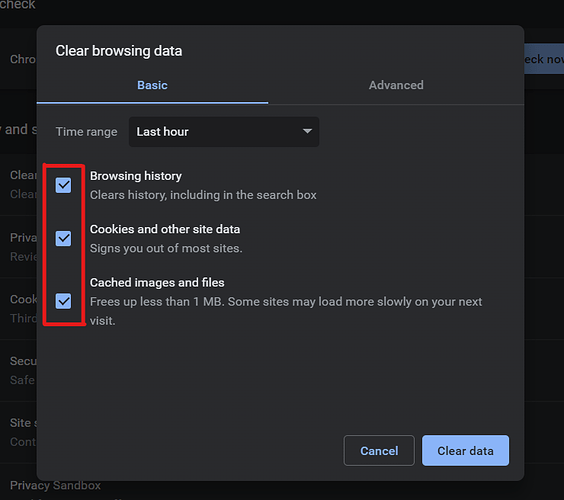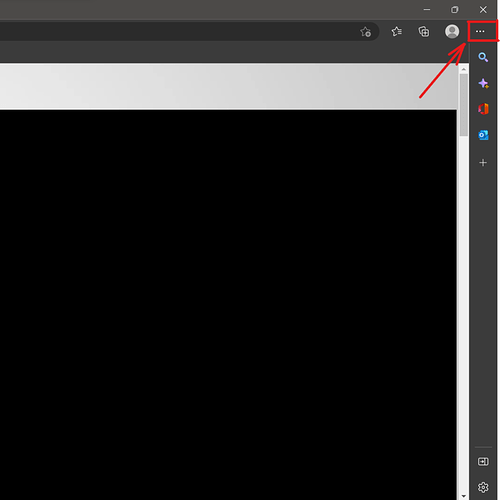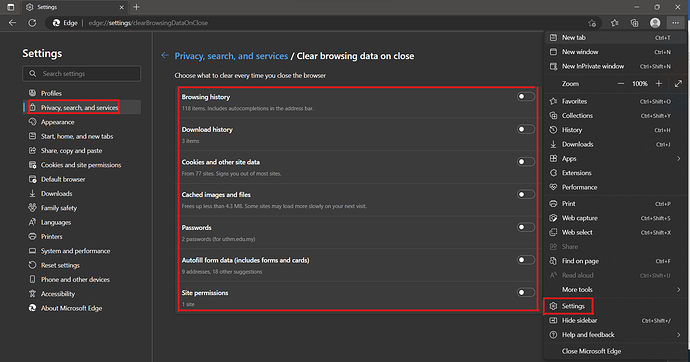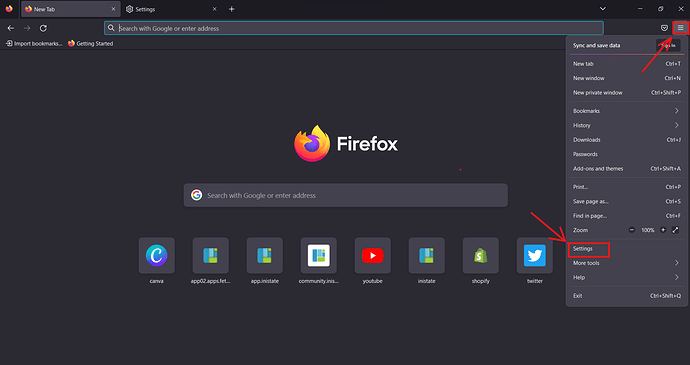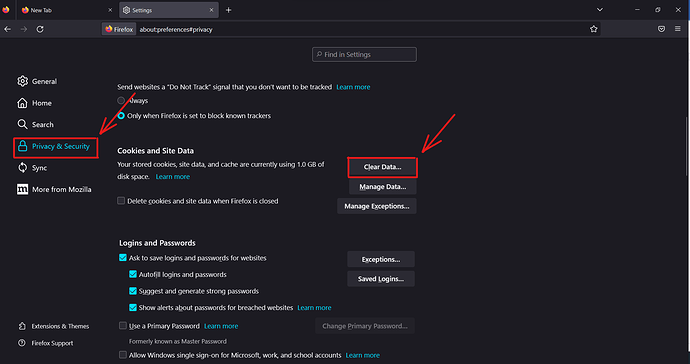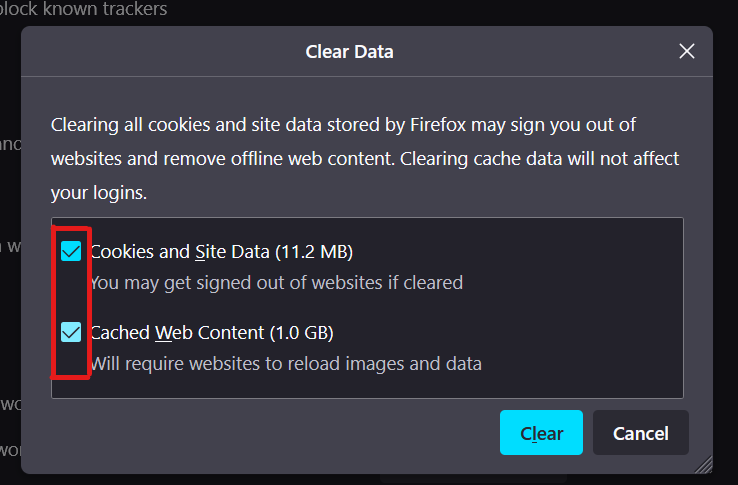How to clear cache and cookies in Chrome
-
To clear the cache and cookies in Chrome, you’ll need to access the browser’s Settings menu.
-
The first way is to click the three vertical dots icon in the top-right corner of the screen, hovering over “More Tools,” and then selecting “Clear Browsing Data.”
-
Next, check the boxes next to “Cookies And Other Site Data” and “Cached Images And Files.” You can also clear your browsing history.
-
Once the boxes are checked, select the “Clear Data” button.
How to clear cache and cookies in Microsoft Edge
-
Open Microsoft Edge, select Menu (3 dots icon on top right corner of the browser) > Settings > Privacy & services.
-
Under Clear browsing data, select Choose what to clear.
-
Select “Cached images and files” and “Cookies and other site data” check box and then select Clear.
How to clear cache and cookies in Firefox
-
Click the menu button ‘’ and select Settings.
-
Select the Privacy & Security panel.
-
In the Cookies and Site Data section, click Clear Data….
-
Remove the check mark in front of Cookies and Site Data.
-
With Cached Web Content check marked, click the Clear button.