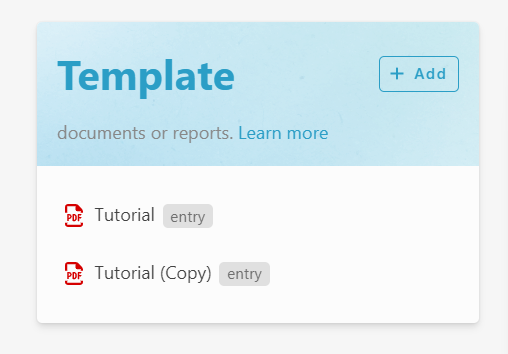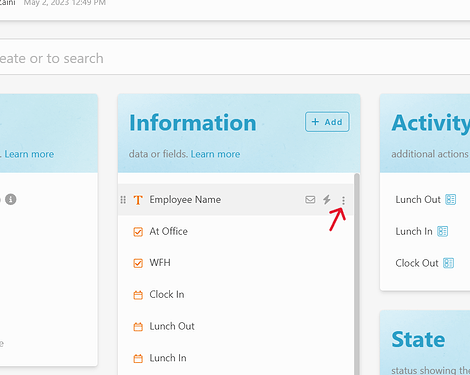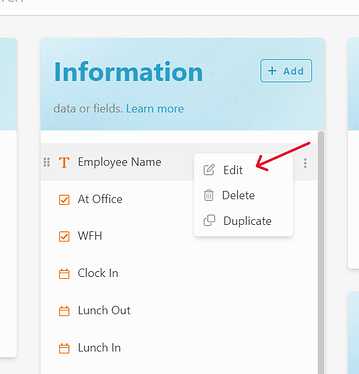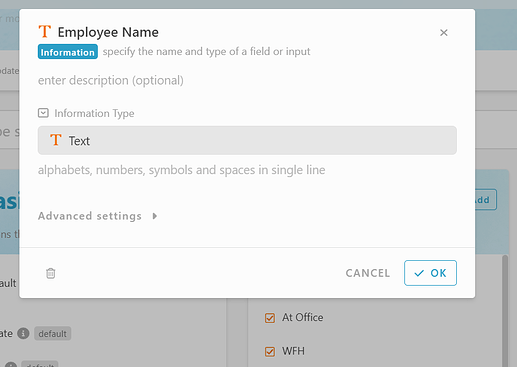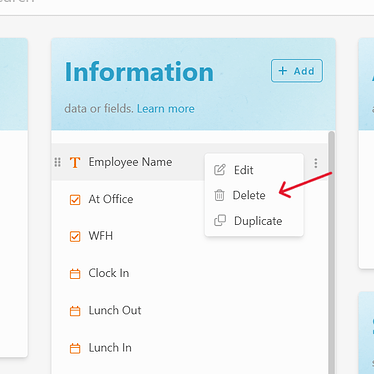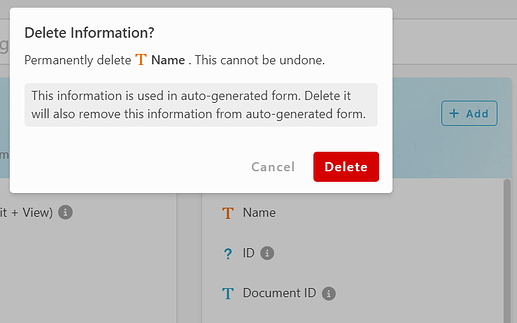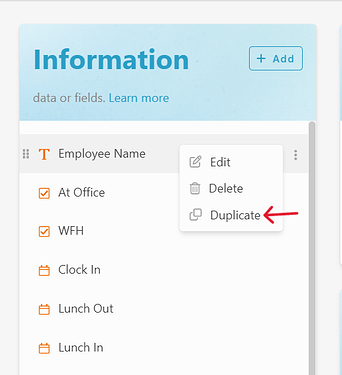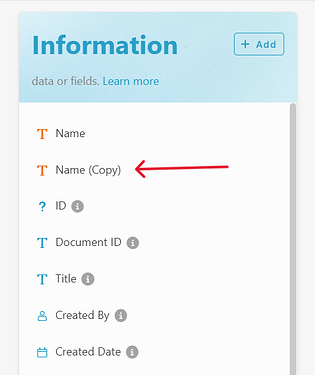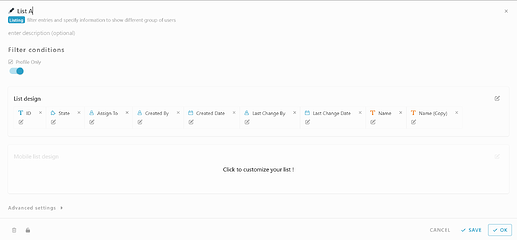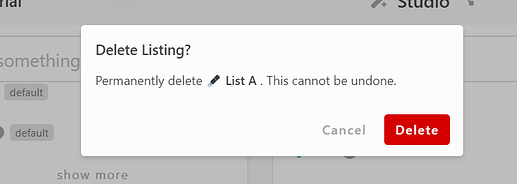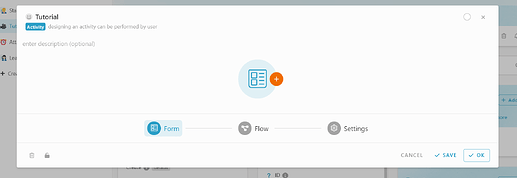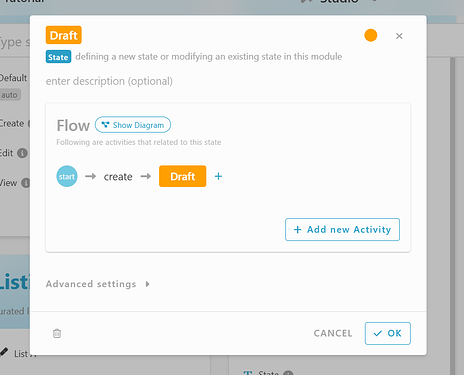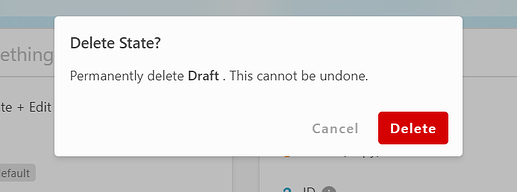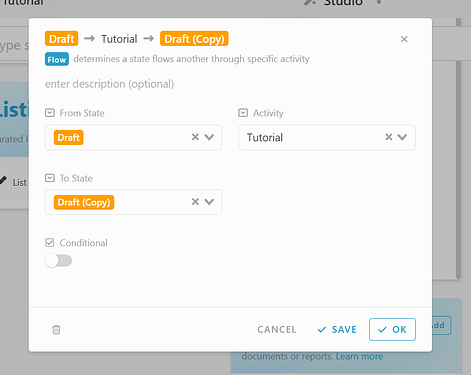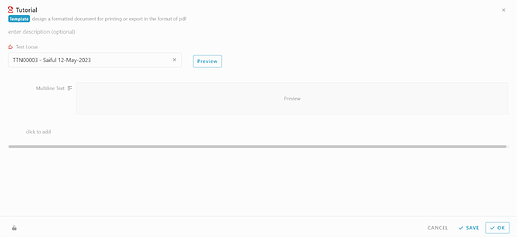Hello dear community, this post will guide you on how to edit, delete and duplicate in studios for :
- Information
- Listing
- Activity
- State
- Flow
- Template
- For Information:
-
Click the 3 dot button located at the right off each information to view the edit, delete, and duplicate menu.
-
To Edit, click the edit menu.
-
A new pop up screen will appear and you can edit the information details from there, after done edit, click “Ok” button.
-
To delete information, click “Delete” menu.
-
A new pop up screen will appear, and to confirm delete the information, click red “Delete” button.
-
To duplicate information, click the “Duplicate” menu.
-
Once you click “Duplicate” button, the duplicated information will appear and it will come with the “copy” text.
- For Listing
-
Click the 3 dot button located at the right off each listing to view the edit, delete, and duplicate menu.
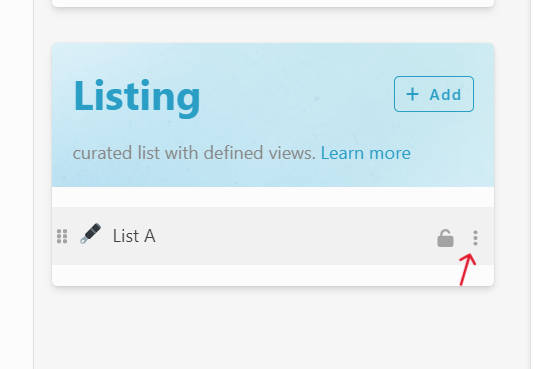
-
To edit listing, click the “Edit” menu.
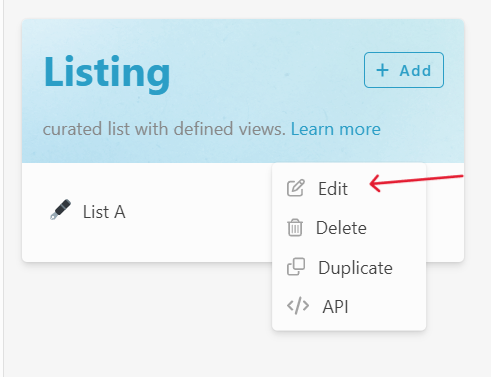
-
Listing edit screen will appear and you can edit it, once settled with the edit, click “Save” or “Ok” button to proceed.
-
To delete listing, click the “Delete” menu.
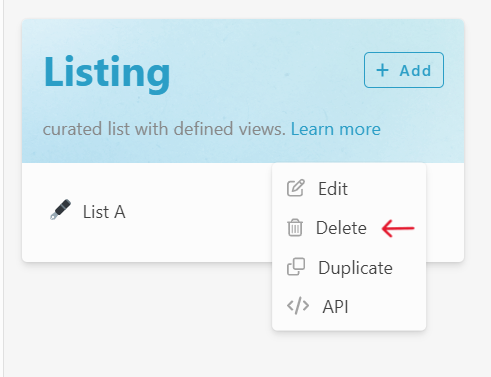
-
A new pop up screen will appear, and to confirm delete the listing, click red “Delete” button.
-
To duplicate listing, click the “Duplicate” menu.

-
Once you click “Duplicate” button, the duplicated information will appear and it will come with the
“copy” text at the end of the listing name.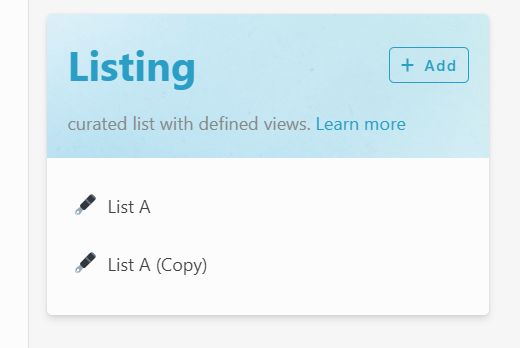
- For Activity.
-
Click the 3 dot button located at the right off each activity to view the edit, delete, and duplicate menu.
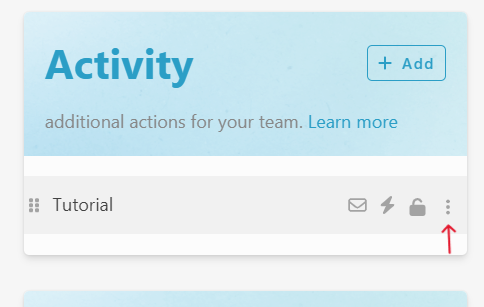
-
To Edit activity, click the edit menu.
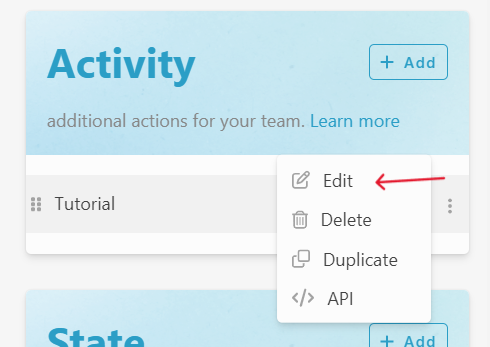
-
Activity edit screen will appear and you can edit it, once settled with the edit, click “Save” or “Ok” button to proceed.
-
To delete activity, click the delete menu
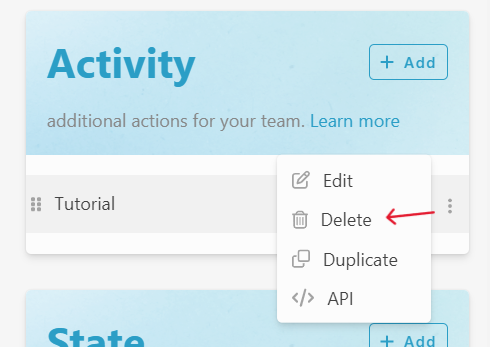
-
Delete confirmation screen will popup, and to delete the activity press red “Delete” button.
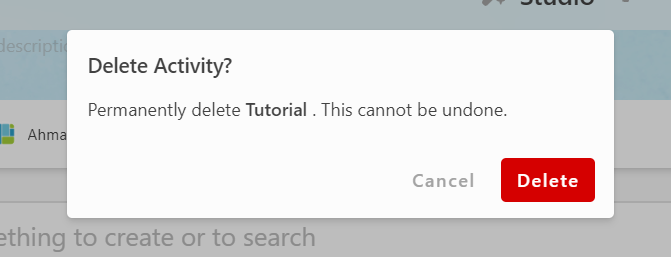
-
To duplicate activity, click the duplicate menu.
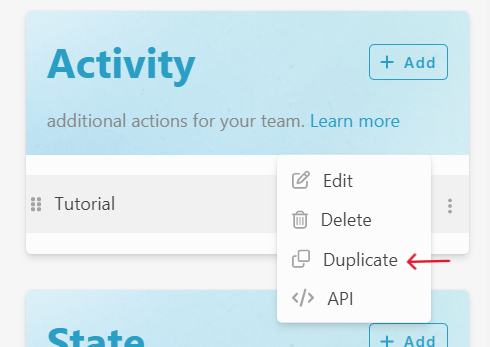
-
Once you clicked the duplicate button, it will add a copy of the selected activity.
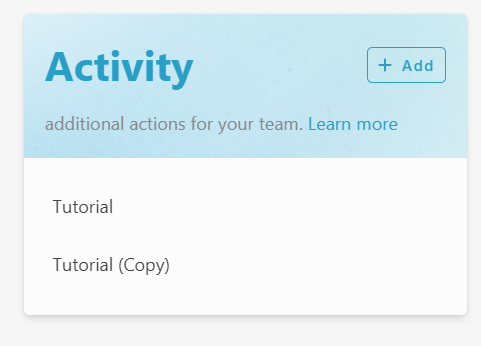
- For state
-
Click the 3 dot button located at the right off each state to view the edit, delete, and duplicate menu.

-
To edit state, Click edit menu.
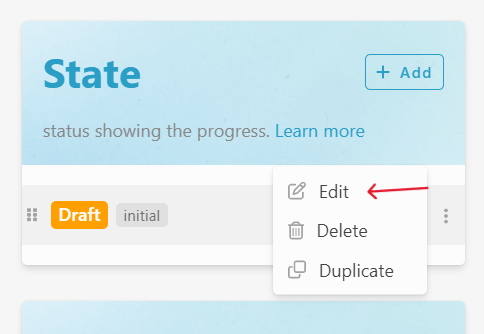
-
State edit screen will appear and you can edit it, once settled with the edit, click “Save” or “Ok” button to proceed.
-
To delete state, click delete menu.
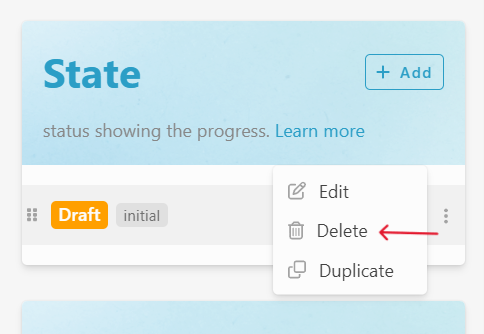
-
Delete confirmation screen will appear, to confirm state deletion, click red “Delete” button.
-
To duplicate state, click duplicate menu.
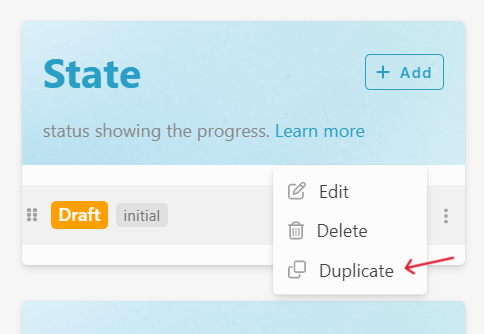
-
Once duplicate button clicked, the copy of the selected state will appear.
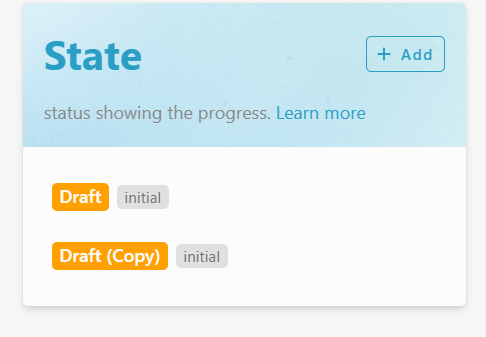
- For Flow.
-
Click the 3 dot button located at the right off each flow to view the edit, delete, and duplicate menu.
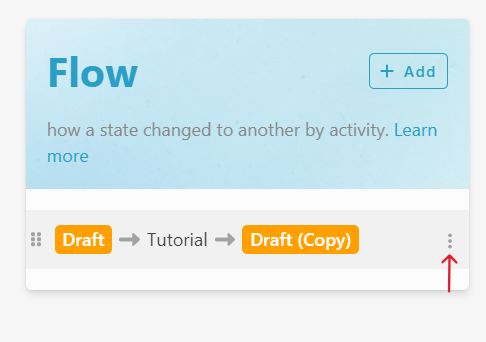
-
To edit flow click edit menu.
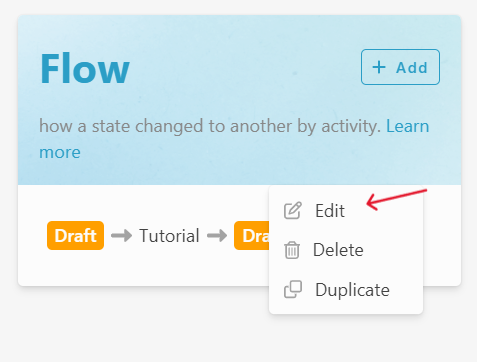
-
flow editing screen will appear and after done editing the flow, click “Save” or “Ok” button.
-
To delete flow, click delete button.
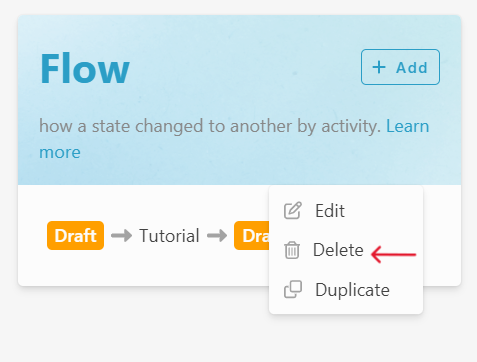
-
Delete confirmation screen will appear, to confirm flow deletion, click red “Delete” button.
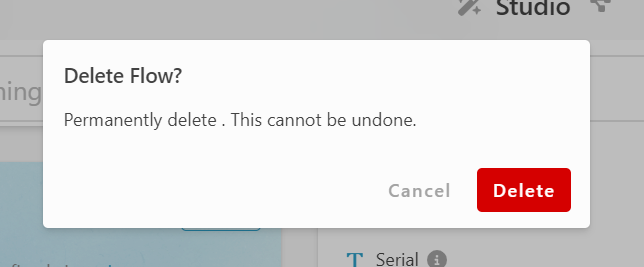
-
To duplicate flow, click duplicate button.
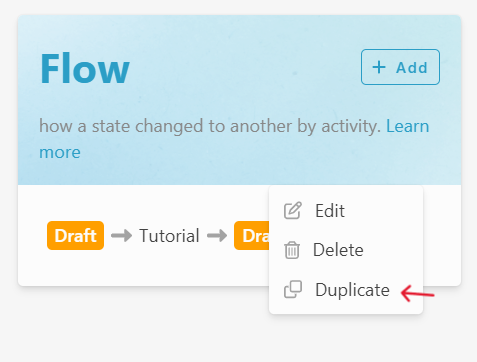
-
Once duplicate button clicked, the copy of the selected flow will appear.
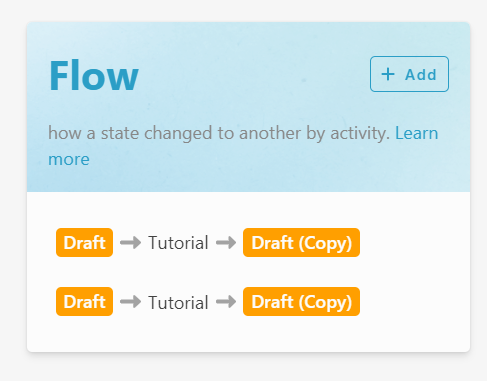
- For template
-
Click the 3 dot button located at the right off each template to view the edit, delete, and duplicate menu.
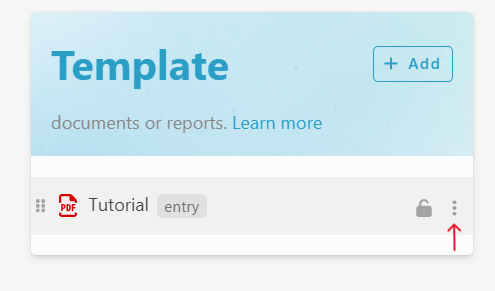
-
To edit template, click edit menu.

-
template editing screen will app
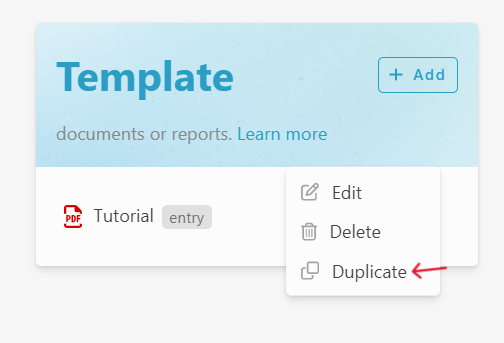
ear and after done editing the flow, click “Save” or “Ok” button. -
To delete template, click delete button.
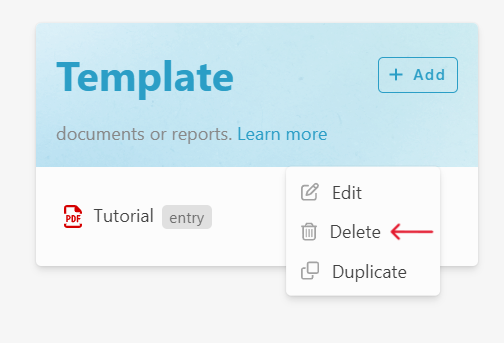
-
Delete confirmation screen will appear, to confirm template deletion, click red “Delete” button.
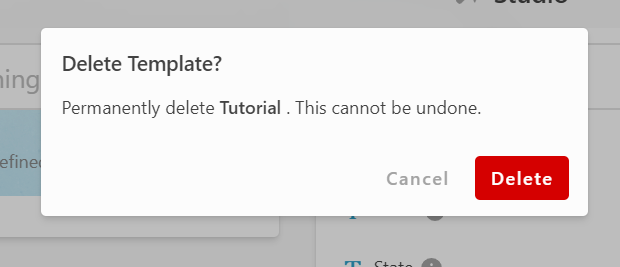
-
To duplicate template, click duplicate button.
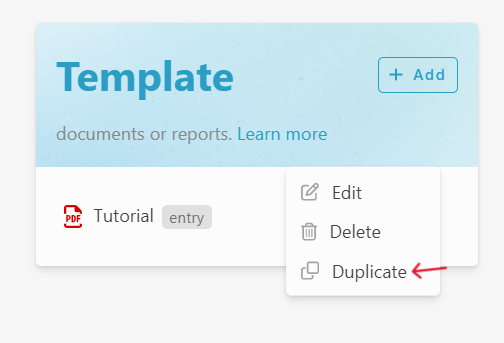
-
Once duplicate button clicked, the copy of the selected template will appear.