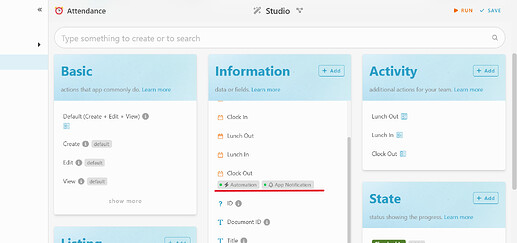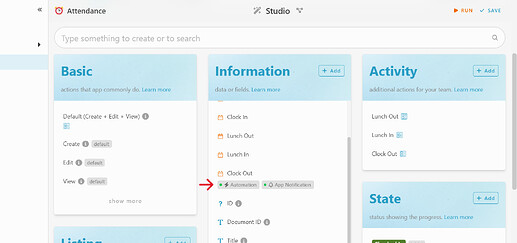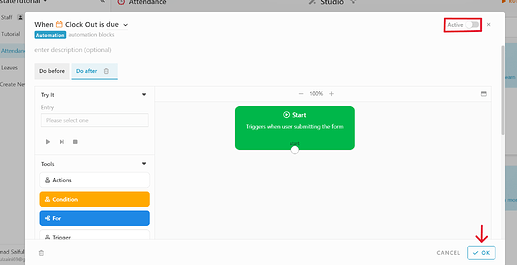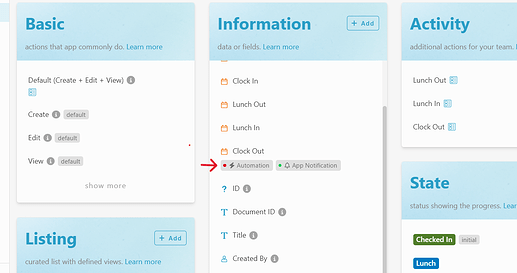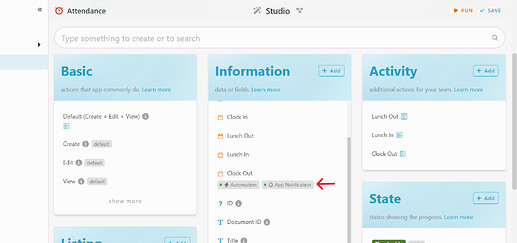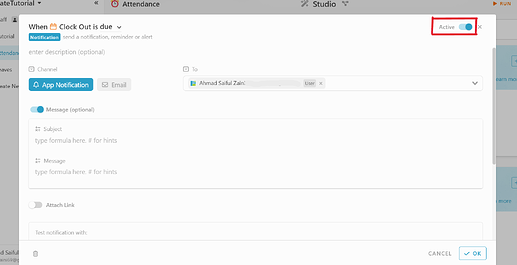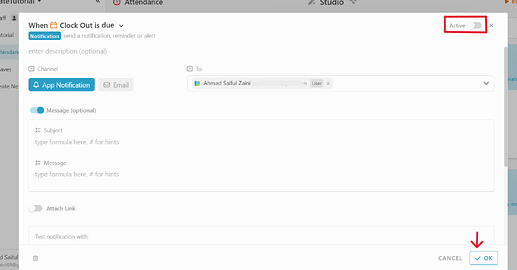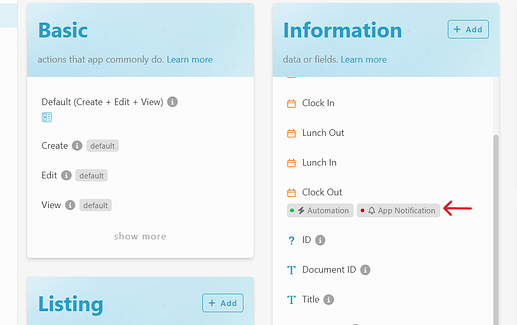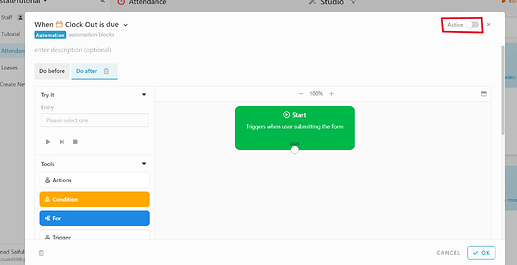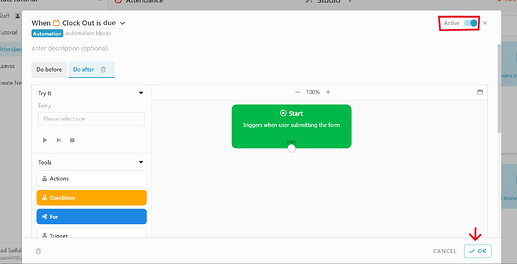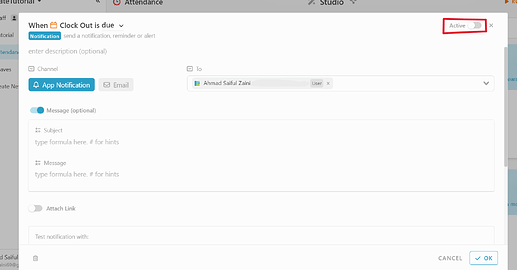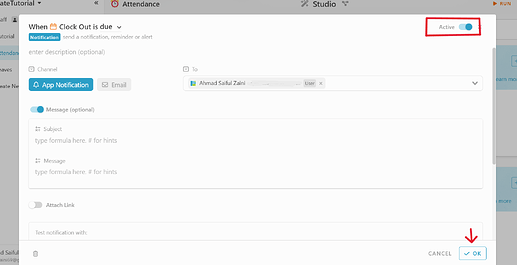Hello dear community, this post will guide you on how to active or inactive automation and notification on your studios.
-
After created automation or notification, it will visible at the bottom of the information. ( Eg : created automation and notification for clock out information )
How To Inactive
- For Automation
-
The green light shows that the function is currently active. to inactive the automation. Click the “Automation” text.
-
Once clicked, it will bring up the automation setting screen, and on the top right of the automation setting screen, it will show a toggle button that in active condition (blue color).
-
To inactive the automation, simply click the toggle button until it turned to grey color, and click “Ok” button to save and proceed.
-
To make sure the automation has been inactivated, the green light at the automation function will turn to red light.
- For Notification
- The green light shows that the function is currently active. to inactive the notification. Click the “App Notification” text.
-
Once clicked, it will bring up the notification setting screen, and on the top right of the notification setting screen, it will show a toggle button that in active condition (blue color).
-
To inactive the automation, simply click the toggle button until it turned to grey color, and click “Ok” button to save and proceed.
-
To make sure the notification has been inactivated, the green light at the notification function will turn to red light.
How To Activate
- For Automation
-
The red light shows that the function is currently inactive. to activate the automation. Click the “Automation” text.
-
Once clicked, it will bring up the automation setting screen, and on the top right of the automation setting screen, it will show a toggle button that in inactive condition ( grey color).
-
To active the automation, simply click the toggle button until it turned to blue color, and click “Ok” button to save and proceed.
-
To make sure the automation has been activated, the red light at the automation function will turn to green light.
- For Notification
-
The red light shows that the function is currently inactive. to activate the notification. Click the “Automation” text.
-
Once clicked, it will bring up the notification setting screen, and on the top right of the notification setting screen, it will show a toggle button that in inactive condition ( grey color).
-
To active the notification, simply click the toggle button until it turned to blue color, and click “Ok” button to save and proceed.
-
To make sure the notification has been activated, the red light at the notification function will turn to green light.