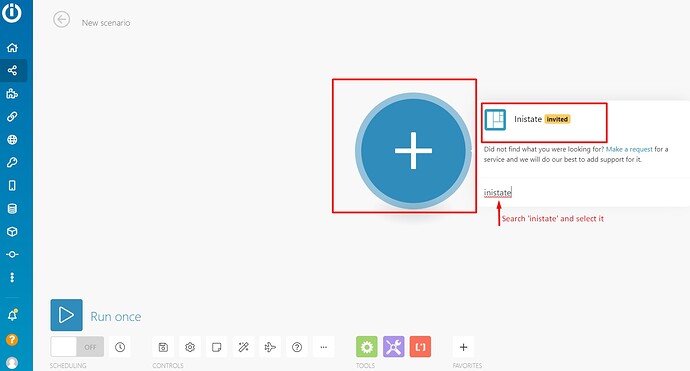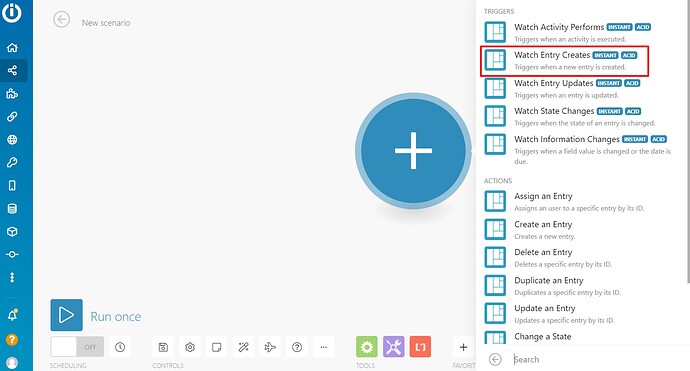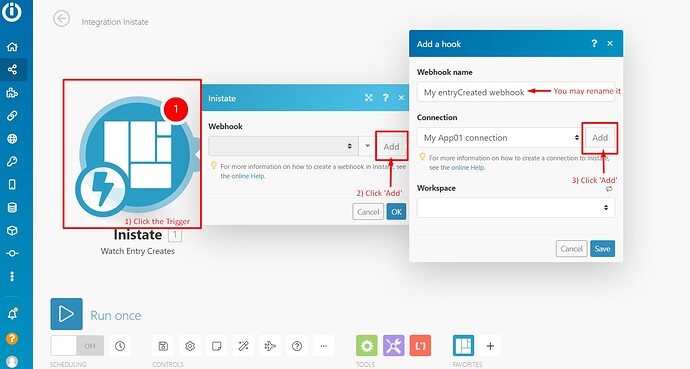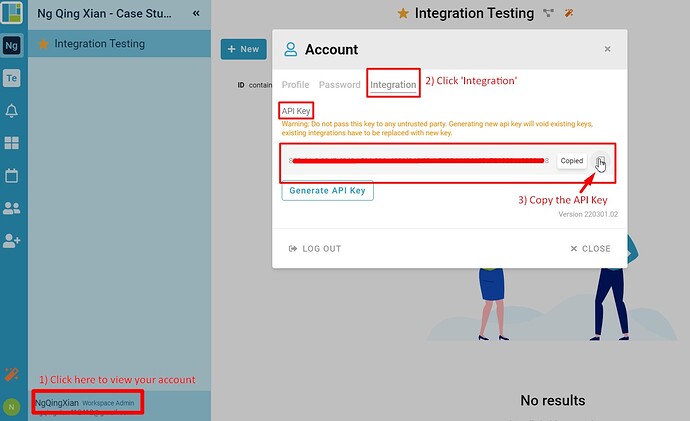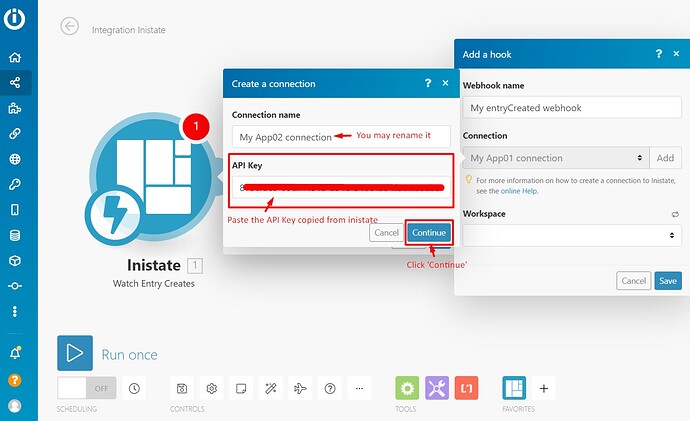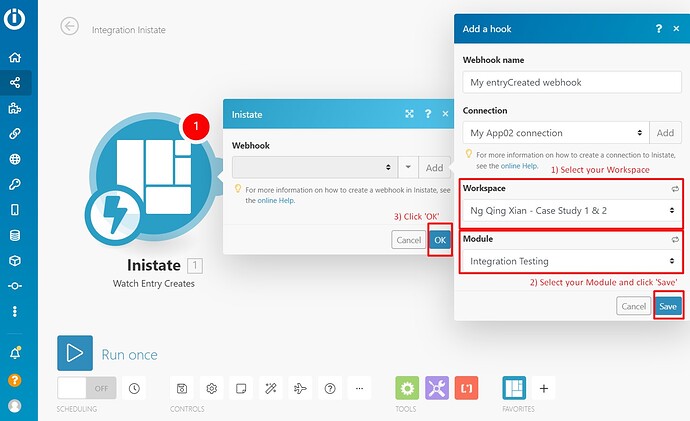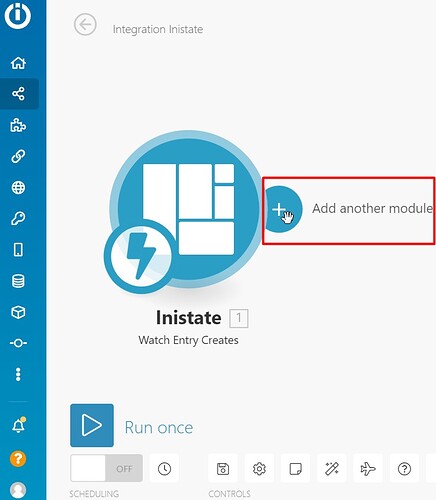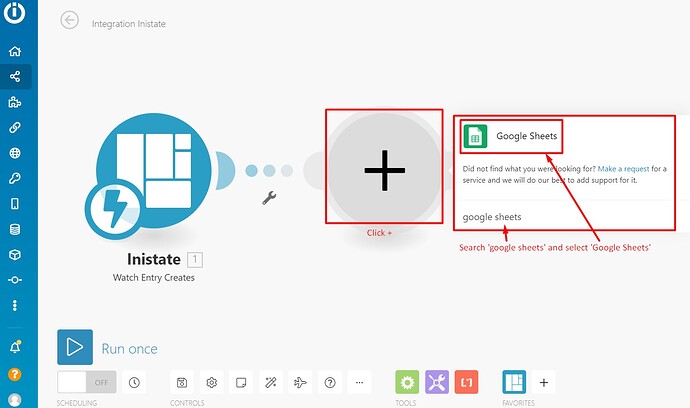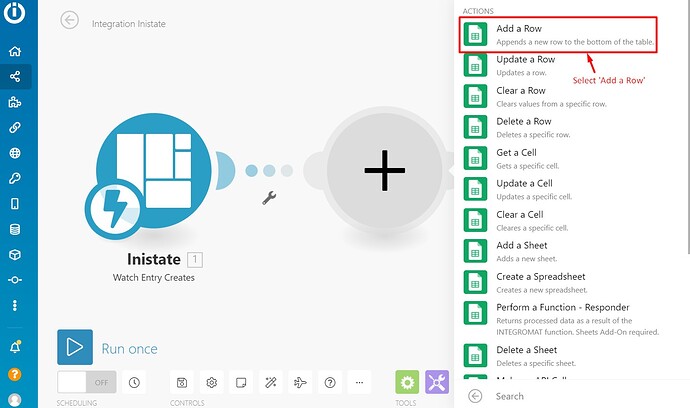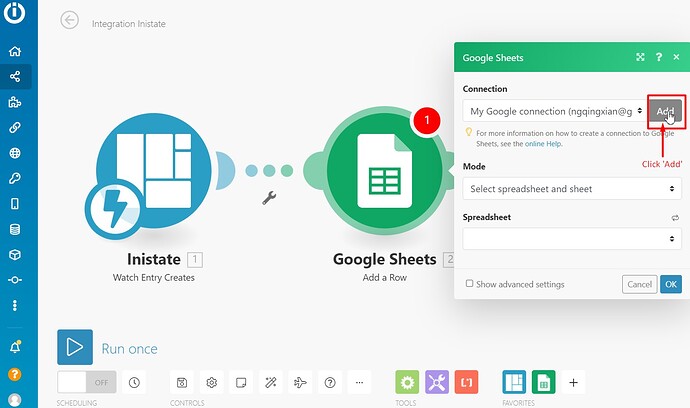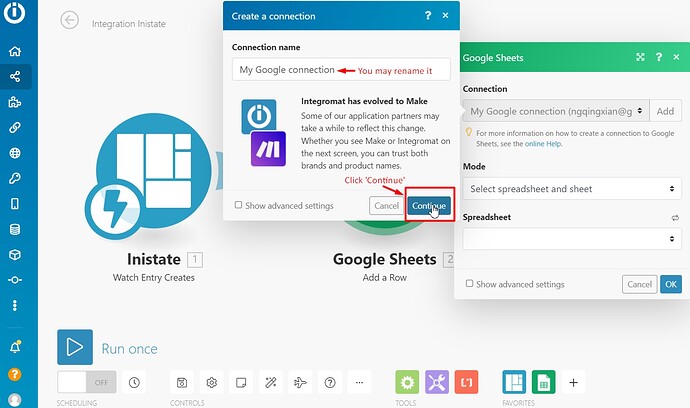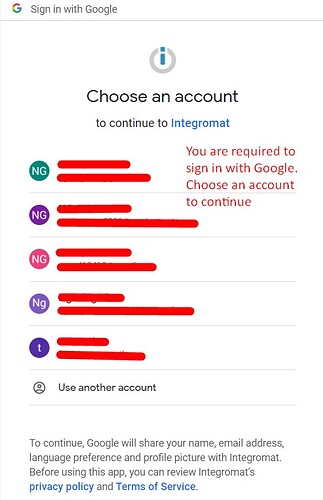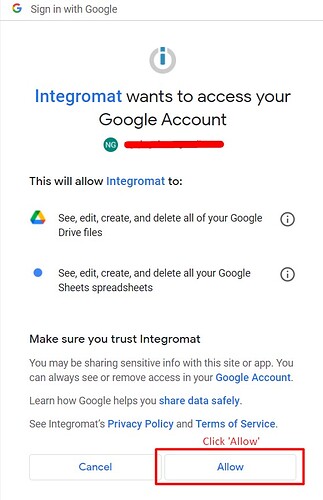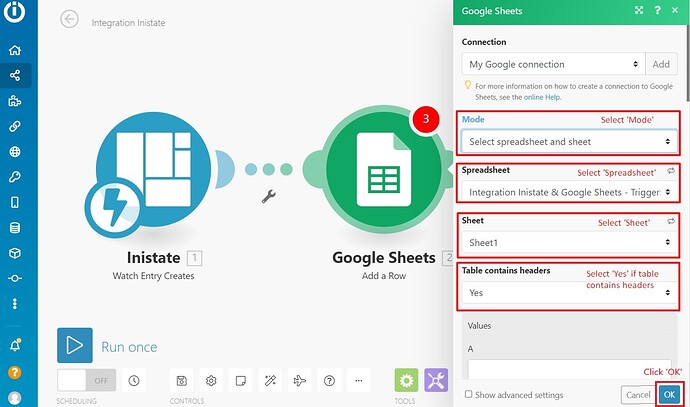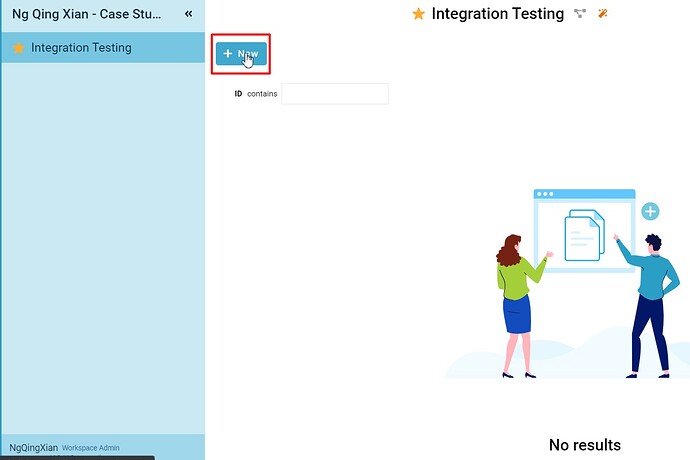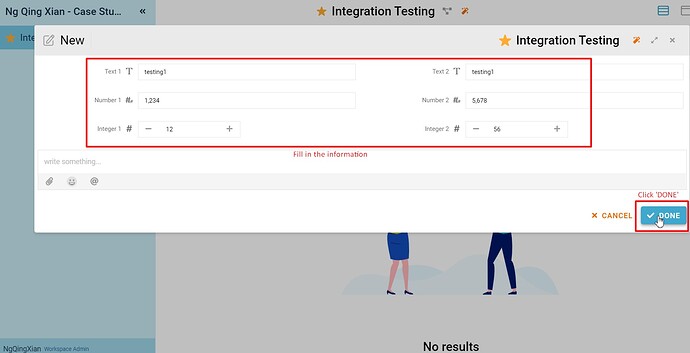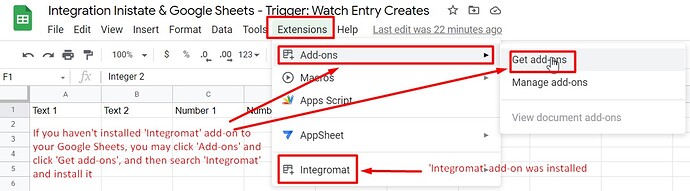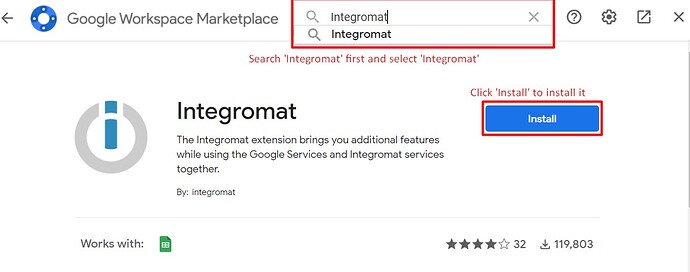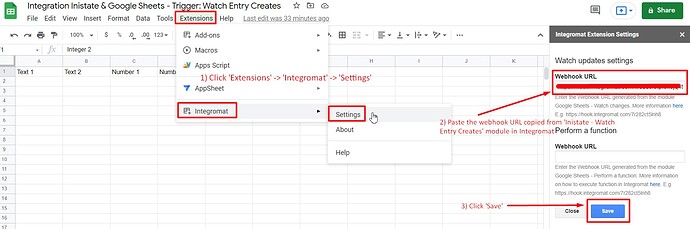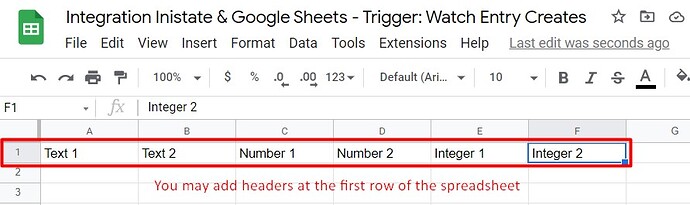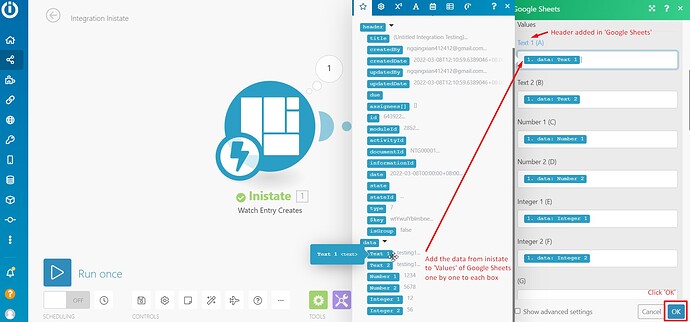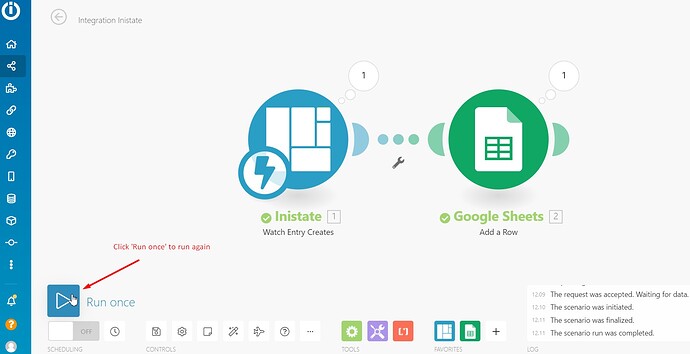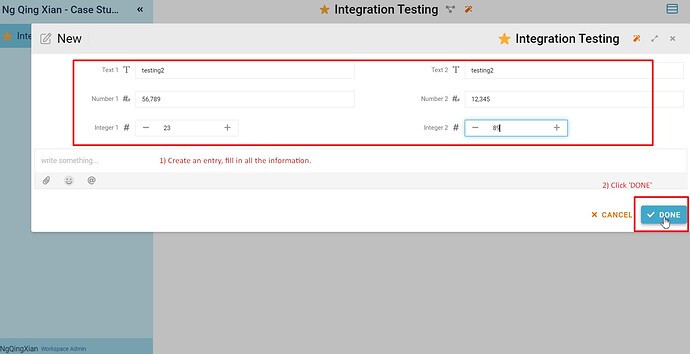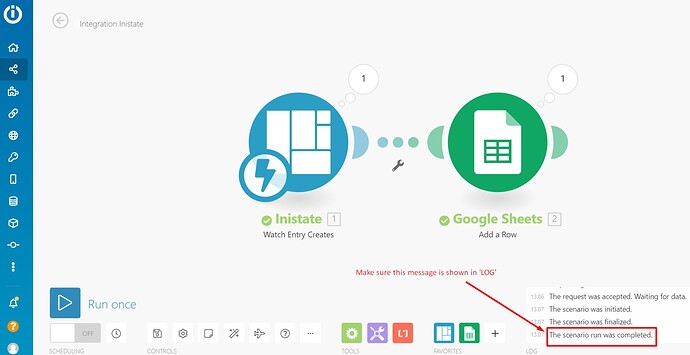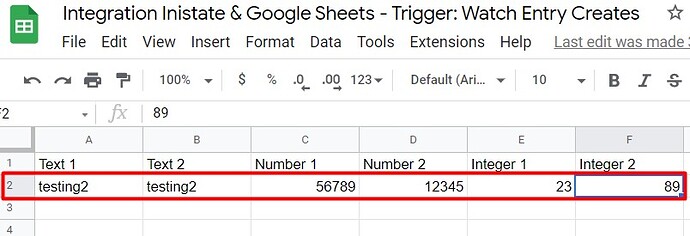Scenario: Integration of inistate and Google Sheets - Entry Created
Description: When a new entry is created in inistate, a new row is appended to the bottom of the table in Google Sheets.
Trigger: Watch Entry Creates (inistate)
Action: Add a Row (Google Sheets)
Step-by-step (Integration)
- First of all, create a new scenario by clicking ‘+ Create a new scenario’ button in ‘Scenarios’ (Refer Picture 1).
- Click the ‘blue circle with + symbol’, search ‘inistate’ and select ‘Inistate’ (Refer Picture 2).
- Select ‘Watch Entry Creates’ Trigger (Refer Picture 3).
- ‘Watch Entry Creates’ Trigger module is created. Click the Trigger module, click ‘Add’ to add a hook, and click ‘Add’ again to create a new connection (Refer Picture 4).
- In the workspace of inistate, click the bottom-left area, click ‘Integration’ and copy the API Key generated and paste it in Integromat (Refer Picture 5 & 6).
- Select your Workspace and then select your ‘Module’, click ‘Save’ to save it and click ‘OK’ (Refer Picture 7).
- Click ‘Add another module’ (Refer Picture 8).
- Click + at the created module, search ‘google sheets’ and select ‘Google Sheets’ (Refer Picture 9).
- Select ‘Add a Row’ Action (Refer Picture 10).
- Click ‘Add’ to add a connection (Refer Picture 11).
- Click ‘Continue’ to add a connection (Refer Picture 12).
- You are required to sign in with Google, choose an account to continue, and then click ‘Allow’ (Refer Picture 13 & Picture 14).
- Select ‘Mode’ (you may choose ‘Select spreadsheet and sheet’), select ‘Spreadsheet’, select ‘Sheet’ and choose ‘Yes’ for ‘Table contains headers’ if the table contains headers and then click ‘OK’ (Refer Picture 15).
- Click ‘Run once’ to run for the first time (Refer Picture 16).
- In the workspace of inistate, create new entry by clicking ‘New’ (Refer Picture 17).
- Fill in all the information and submit the entry by clicking ‘DONE’ at the bottom-right of the form (Refer Picture 18).
- In Integromat, make sure ‘The scenario run was completed.’ Message is shown in ‘LOG’ (Refer Picture 19).
- Click ‘Inistate – Watch Entry Creates’ Trigger module, click ‘Show address’, click ‘Copy address to clipboard’ (Refer Picture 20).
- In Google Sheets, you are required to install ‘Integromat’ add-on by clicking ‘Extensions’ → ‘Add-ons’ → ‘Get add-ons’, and then search ‘Integromat’ and install it (Refer Picture 21 & Picture 22).
- If you have already installed ‘Integromat’ add-on, click ‘Extensions’ → ‘Integromat’ → ‘Settings’ and paste the Webhook URL copied from ‘Inistate – Watch Entry Creates’ module in Integromat to ‘Webhook URL’, click ‘Save’ to save it (Refer Picture 23).
- You may add headers at the first row of the spreadsheet we selected before (Refer Picture 24).
- Click ‘Google Sheets – Add a Row’ Action module, add the data from inistate to ‘Values’ of Google Sheets one by one to each box (Refer Picture 25).
- Click ‘Run once’ to run again (Refer Picture 26).
- In the workspace of inistate, create new entry, fill in all the information and submit the entry by clicking ‘DONE’ at the bottom-right of the form (Refer Picture 27).
- In Integromat, ‘The scenario run was completed.’ Message is shown in ‘LOG’ (Refer Picture 28).
- In Google Sheets, new row is automatically added, the values are same with what we input in the entry of inistate just now (Refer Picture 29).
Congratulations!!!![]()
![]() You have successfully integrated inistate with Google Sheets!
You have successfully integrated inistate with Google Sheets!
Try inistate for FREE now.
Sign up at www.inistate.com