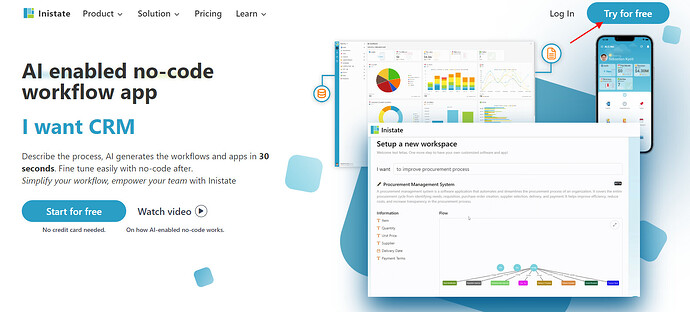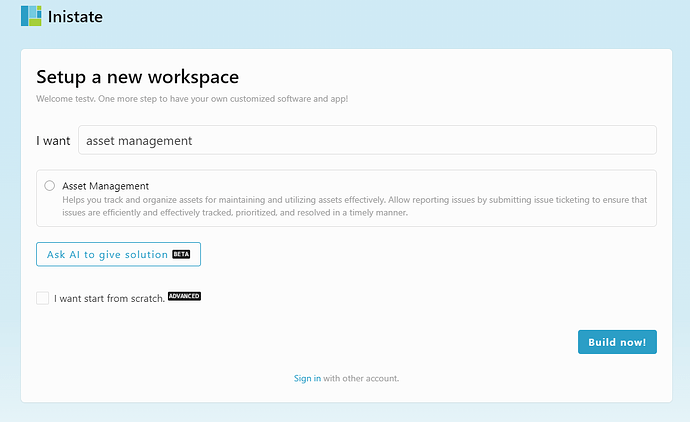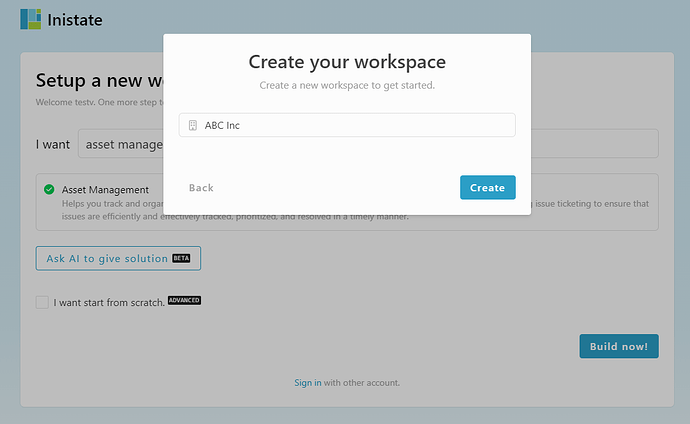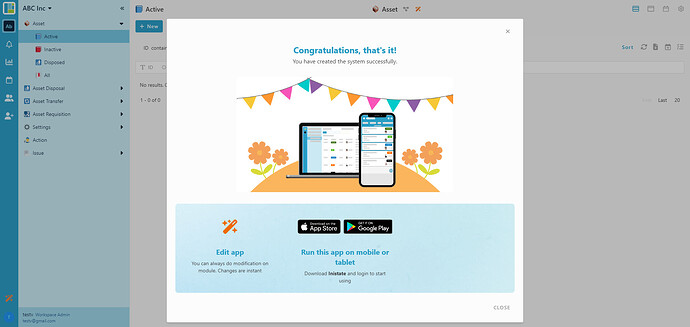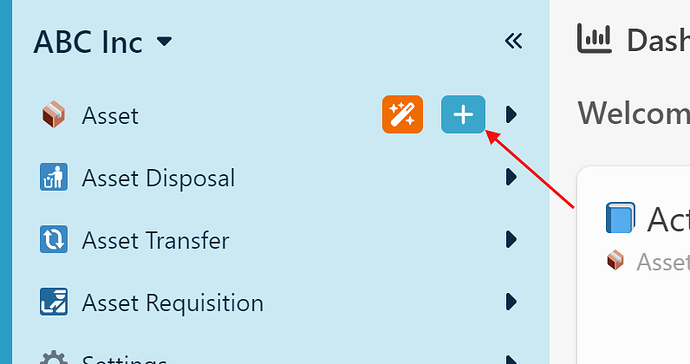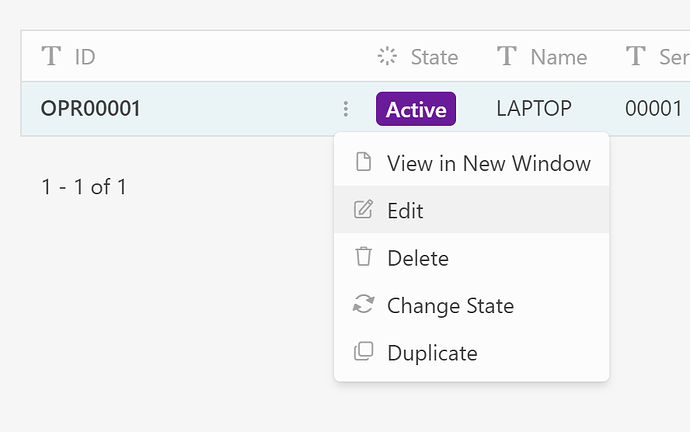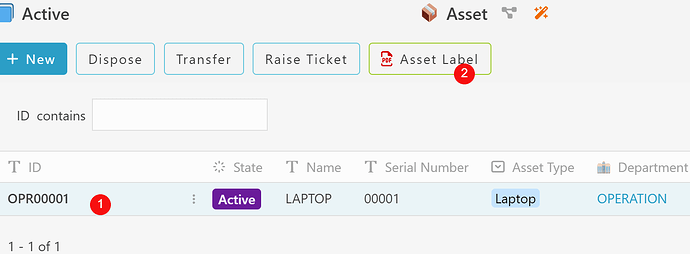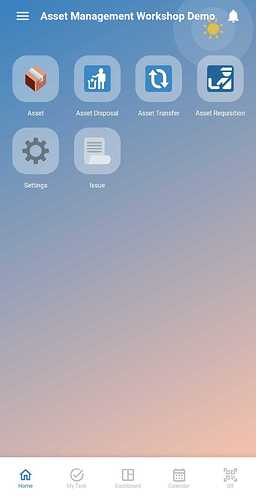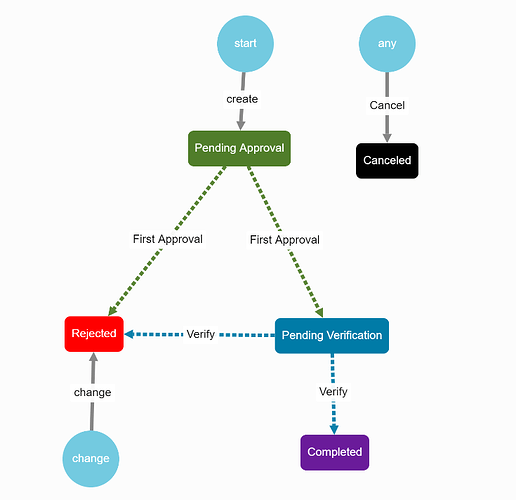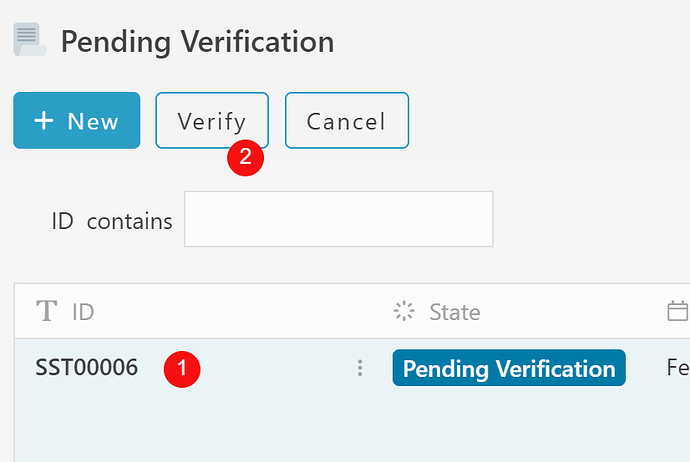Here’s how to sign up with Inistate and get a ready solution.
- Open your browser
- Go to https://inistate.com/
- Click on ‘Try for free’ button in the top right corner
- Fill in your email OR ‘Continue with Google’ OR ‘Continue with Apple’
- Then, you will direct to ‘Setup a new workspace’ page
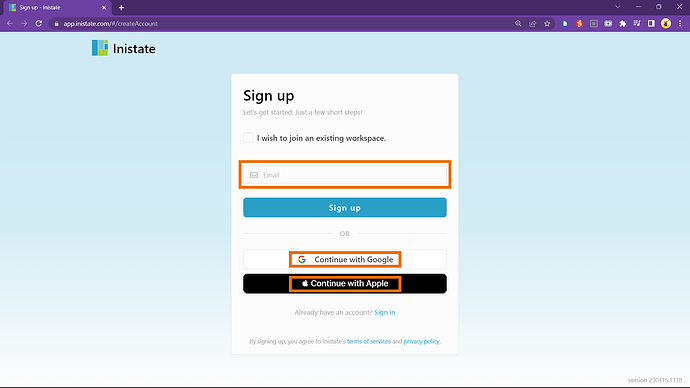
- You type asset management after the words ‘I want’
- Choose ‘Asset management’ from the ready solution.
- Click ‘Build now’.
- Input your workspace name. It can be your company name or anything.
- Click ‘Create’.
- Tadaa!! You have successfully installed the asset management-ready solution and are good to use now.
How to use Ready Solution - Asset Management
Youtube link: Asset Management Demo - YouTube
Create A New Asset
- Select module ‘Asset’ (below the workspace’s name)
- Click “+” button to add new asset (entry)
- Fill in information
- Click ‘OK’ button at the right, bottom page to save the entry
- A ‘Successfully created’ pop up in a green box will temporarily appear at the top of the page.
Edit the Asset Label
- Select module ‘Asset’
- Choose ‘Active’ listing
- Select one of the asset entries.
- Click the ‘3 dots’ icon, choose ‘edit’
- You can edit the information.
- Click ‘OK’ button at the right, bottom page to save the entry.
Print the Asset Label
- Select module ‘Asset’
- When clicked right arrow icon, a listing consists of ‘Active’, ‘Inactive’, ‘Disposed’ and ‘All’ unfolds
- Choose ‘Active’ - only Active assets have ‘Asset Label’
- Select an item and click button ‘Asset Label’ at the top of the page
- A preview of the ‘Asset Label’ will be shown
- Download
Scan printed Asset Label to create an issue
- Open Inistate application on smartphone
- Select “QR Code” icon at the bottom of the screen
- Scan printed ‘Asset Label’
- The QR Code will be directed to the ‘Issue’ page automatically
- ‘Reported By’, ‘Asset ID’, ‘Device’ and ‘Asset Description’ prefilled
- Insert all other required information
- Click the ‘OK’ button at the bottom of the page
- Issue created.
View Created Issue
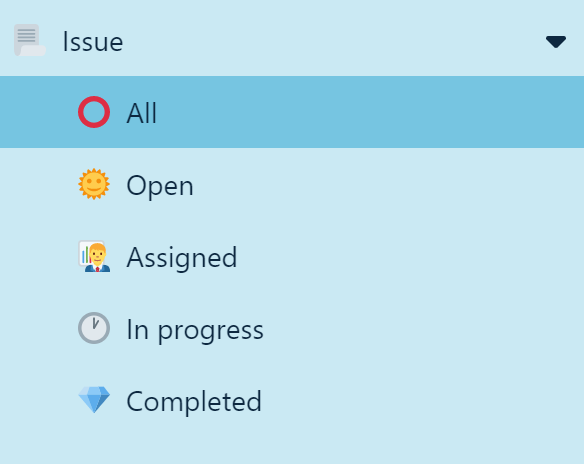
- Can access through both web and mobile application
- From the modules, select ‘Issue’
- Select ‘All’
- View all issues created. The latest issue created will be on the top by default.
Assign Issue
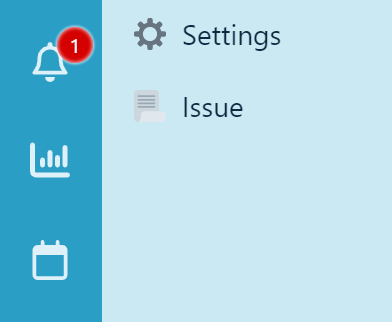
- Choose Assign person name
- Submit issue.
- Assign person receives the App notification.
- Can view on both Web and Mobile App.
To Submit Asset Disposal
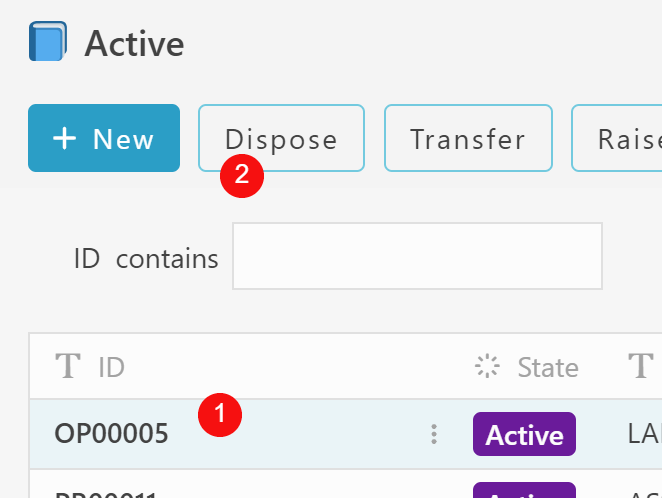
- Select module ‘Asset’
- Select an entry
- Click ‘Dispose’ at the top of the page
- Fill in information
- Click the ‘OK’ button at the bottom of the page
- Asset Disposal created
Approve Asset Disposal
For ‘First Approval’
- Select module ‘Asset Disposal’
- Select an entry
- Click ‘First Approval’ at the top of the page
- Check on ‘Approved’
- Click the ‘OK’ button at the bottom of the page
To ‘Verify’
- Select module ‘Asset Disposal’, listing ‘Pending Verification’ (or can select ‘All’)
- Select an entry with ‘Pending Verification’ state
- Click ‘Verify’ at the top of the page
- Check on ‘Yes’
- Click the ‘OK’ button at the bottom of the page