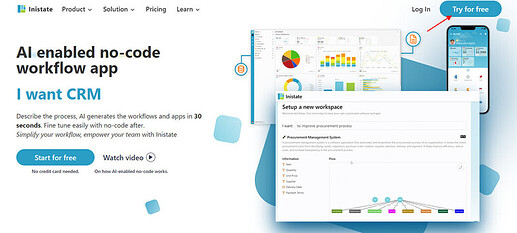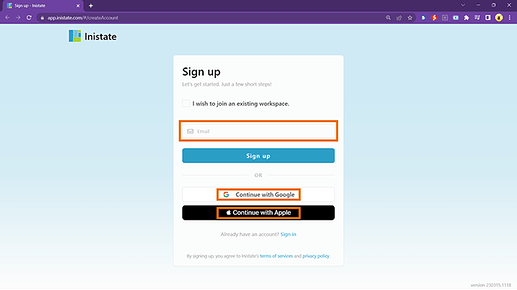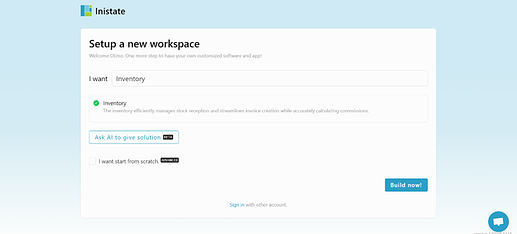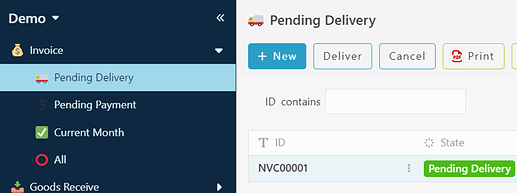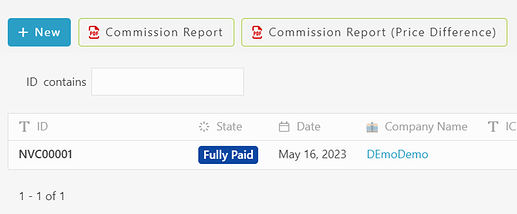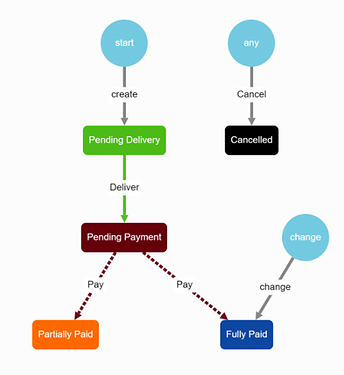Hello dear community ![]() , this post will guide how to install and tutorial for ready solution : Inventory.
, this post will guide how to install and tutorial for ready solution : Inventory.
Installation.
-
Open your browser.
-
Go to https://inistate.com/
-
Click on ‘Try for free’ button in the top right corner.
-
Fill in your email OR ‘Continue with Google’ OR ‘Continue with Apple’.
-
Then, you will direct to ‘Setup a new workspace’ page.
-
You type asset management after the words ‘I want’.
-
Choose ‘Inventory’ from the ready solution.
-
Click ‘Build now’.
-
Input your workspace name. It can be your company name or anything.
-
Click ‘Create’.
-
Tadaa!! You have successfully installed the asset management-ready solution and are good to use now.
Guide.
Create New Invoice.
-
Choose Module ‘invoice’.
-
Click ‘+ New’.
-
Fill in the information needed.
-
Click ‘OK’ button at the right, bottom page to save the entry.
-
A ‘Successfully created’ pop up in a green box will temporarily appear at the top of the page.
Edit Invoice Entry.
-
Choose created invoice’s entry.
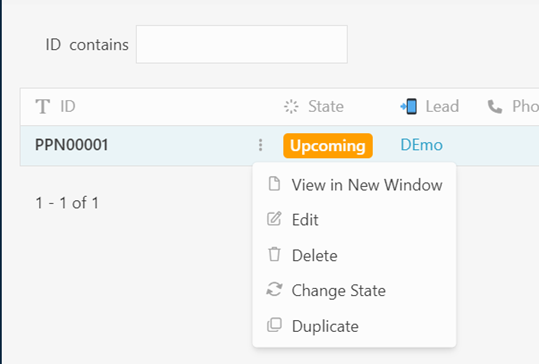
-
Click the 3-dot button.
-
Choose to edit, and you can edit the information.
-
Click ‘Ok’ button at the right, bottom page to save the entry.
Delivery Activity.
-
Choose an entry from pending delivery module.
-
Click “Delivery” activity.
-
Filled in details.
-
Click “Ok” to save and procced.
-
Change entry state from “upcoming” to “Pending Payment”.
Pay Activity
-
Choose an entry from Pending payment module.

-
Click “Pay: activity.
-
Filled in details.
-
Click “Ok” to save and procced.
-
From the details filled in the pay activity, the state will be change from “Pending payment” to either “Partially paid” or “Fully Paid”.
Print Activity
-
Select any entry that you want to print.
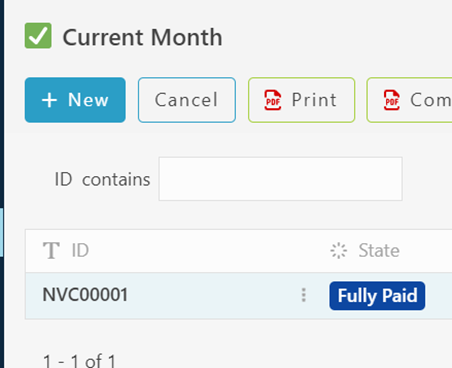
-
Click “Print” Activity.
-
View the preview of the template before printing.
-
Click “print” icon to start print.
-
Click “Download” icon to download.
Invoice in PDF
-
Select any entry in invoice module.
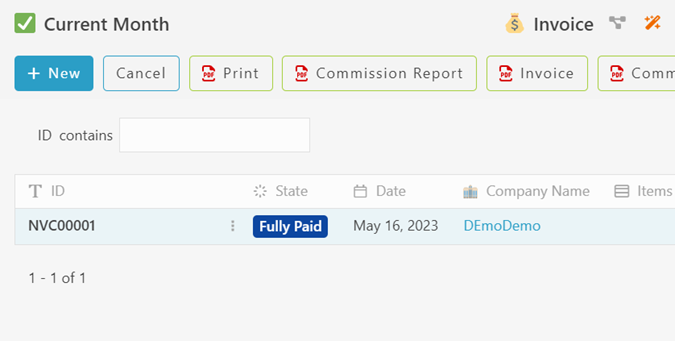
-
Click “Invoice” Activity.
-
Preview the template for the invoice.
-
Click “print” icon to start print PDF Invoice.
-
Click “Download” icon to download PDF invoice.
Commission Report
-
Choose any sub module or entry inside the invoice module.
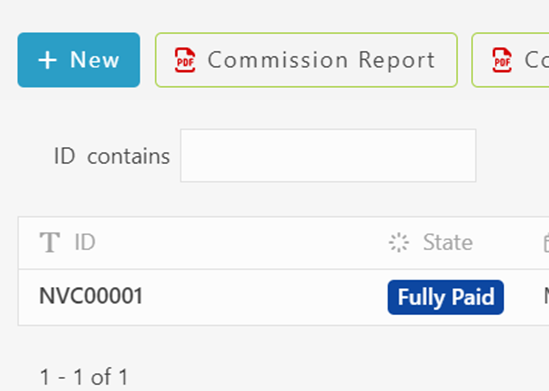
-
Click “Commission Report” Activity.
-
Choose Month according to users need.
-
View the commission report in PDF format.
-
Click “print” icon to start print the PDF.
-
Click “Download” icon to download the PDF.
Commission Report (Price Different)
-
Choose any sub module inside the invoice module.
-
Click “Commission Report ( Price Different )” Activity.
-
Choose Month according to users need.
-
View the commission report ( Price Different) in PDF format.
-
Click “print” icon to start print the PDF.
-
Click “Download” icon to download the PDF.
Workflow
-
invoice Module’s Workflow.