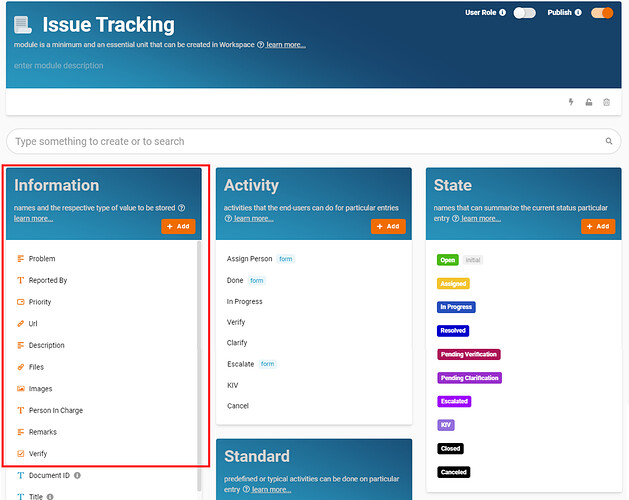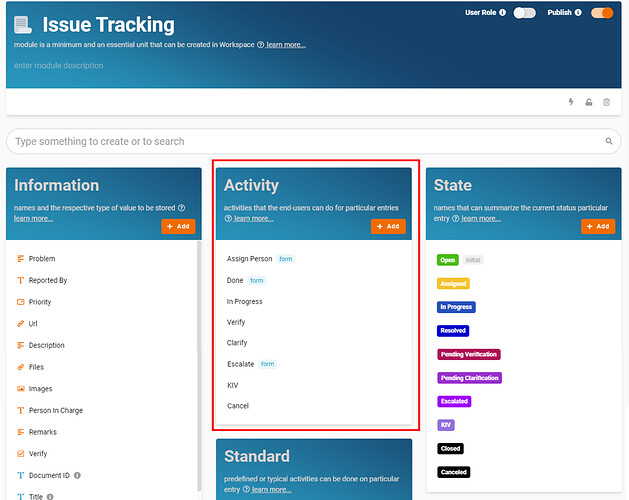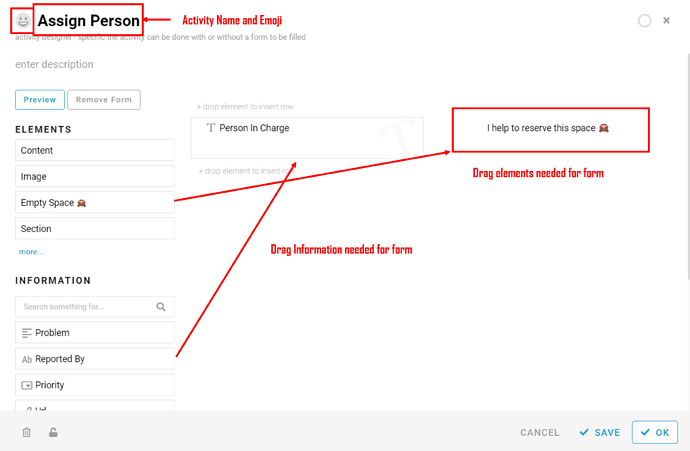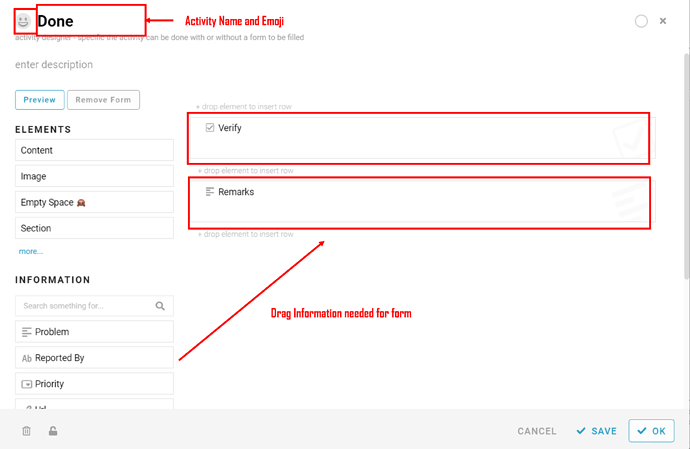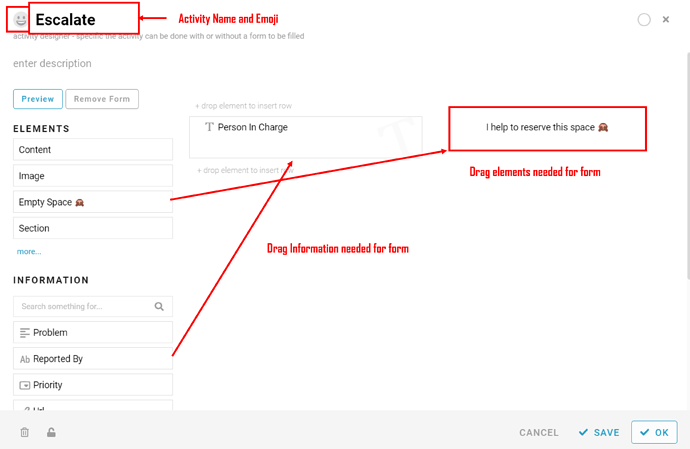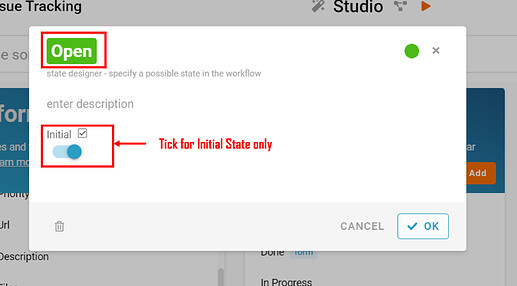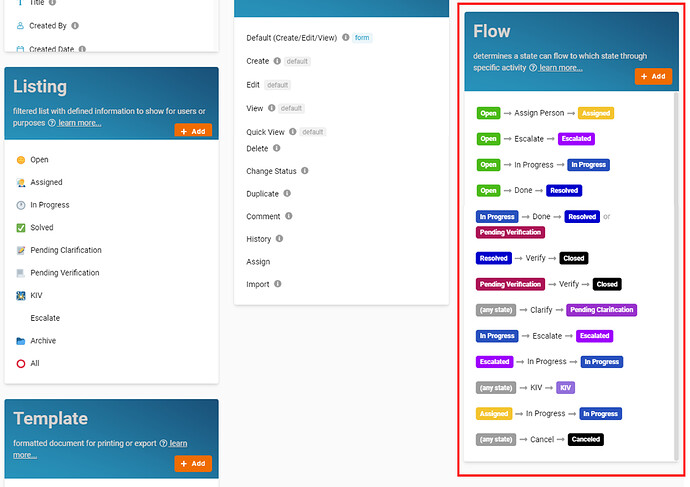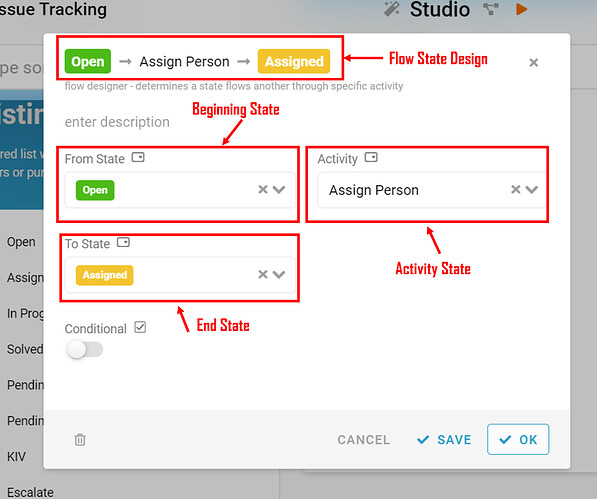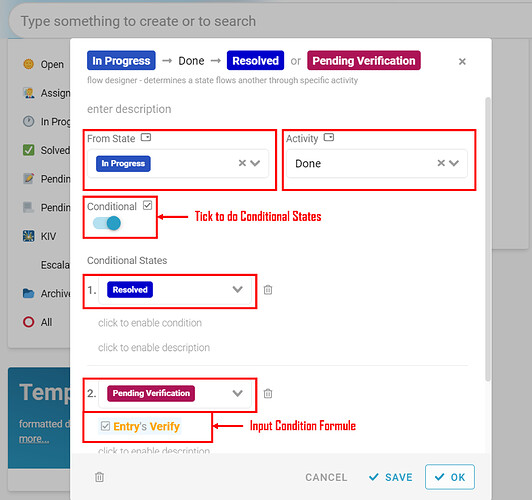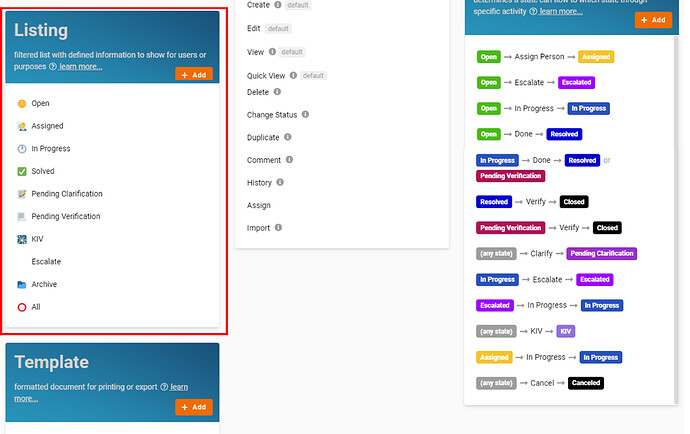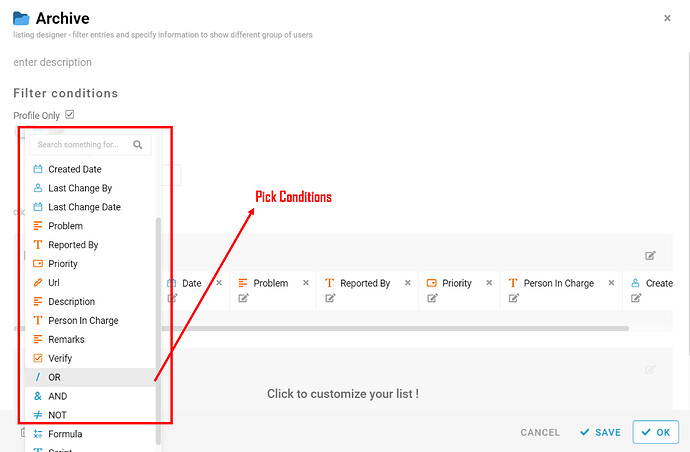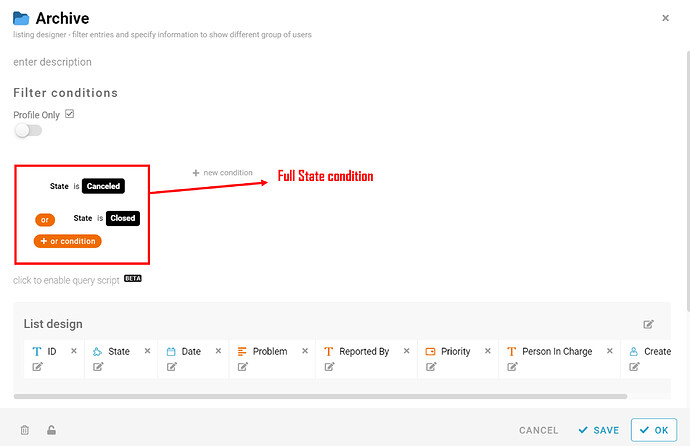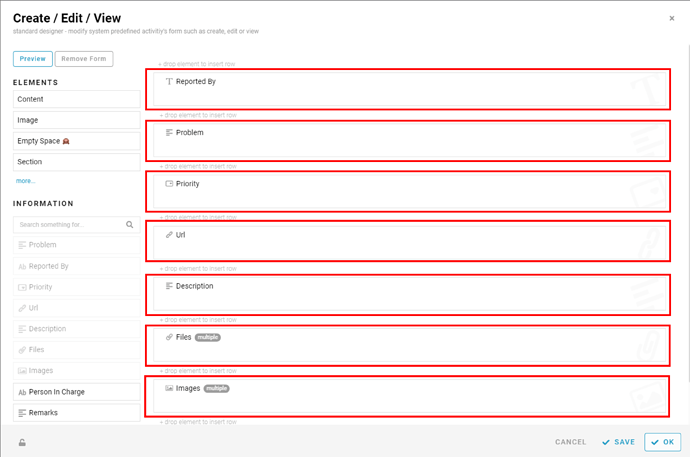An issue tracking system allows you to maintain a dashboard for tracking the details of issues and solving by.
Hi, this post will show you step-by-step how to configure a Issue Tracking management in FETIAS.
Problem
Hard to report the Issue - The people need a system to keep track of the issues which record and simplify the process of reporting it to relevant aspect.
Objective
Efficiency - A useful template to manage the issue information and maintain process of resolving the issue state.
Step of Configuration
- Recognize and configure all the Information name and type required to create a new entry in Issue Tracking. (Refer Picture 1 )
- Name: Problem, Type: Multiline Text
- Name: Report By, Type: Text
- Name: Priority, Type: Select
- Critical
- High
- Medium
- Low
- Name: Url, Type: Link
- Name: Description, Type: Multiline Text
- Name: Files, Type: Files
- Name: Images, Type: Images
- Name: Person In Charge, Type: Text
- Name: Remarks, Type: Multiline Text
- Name: Verify, Type: YesNo
- Recognize and configure all the Activities able to perform to change State (Refer Picture 2 and Picture 3 to 5 for Activities which have Form)
- Assign Person (Form)
- Done (Form)
- In Progress
- Verify
- Clarify
- Escalate (Form)
- KIV
- Cancel
- Recognize and configure all the States in the whole Issue Tracking. (Refer Picture 6 and Picture 7 for Initial State)
- Open (Initial State)
- Assigned
- In Progress
- Resolved
- Pending Verification
- Pending Clarification
- Escalated
- KIV
- Closed
- Canceled
- Configure Flow by determining a state can flow to which state through specific activity and form a reasonable workflow diagram in whole progress. (Refer Picture 8, Picture 9 and Picture 10 - Conditional States)
Example: State ----> Activity ----> State
- Open ----> Assign Person ----> Pending
- Open ----> Escalate ---->Escalated
- Open ----> In Progress ----> In Progress
- Open ----> Done ----> Resolved
- In Progress ----> Done ----> Resolved or Pending Verification
(Conditional States Condition for “Pending Verification” = #Entry #Verify) - Resolved ----> Verify ----> Closed
- Pending Verification ----> Verify ----> Closed
- (any state) ----> Clarify ---->Pending Clarification
- In Progress ----> Escalate ---->Escalated
- Escalated ----> In Progress ----> In Progress
- (any state) ----> KIV ----> KIV
- Assigned ----> In Progress ----> In Progress
- (any state) ----> Cancel ----> Canceled
- Configure and Recognize Listing to category the state of entries and filter list with defined information to show for users or purposes. (Refer Picture 11)
- Open - Condition: State Is “Open”
- Assigned - Condition: State is “Assigned”
- In Progress - Condition: State Is “In Progress”
- Solved - Condition: State Is “Resolved”
- Pending Clarification - Condition: State Is “Pending Clarification”
- Pending Verification - Condition: State Is “Pending Verification”
- KIV - Condition: State Is “KIV”
- Escalate - Condition: State Is “Escalated”
- Archive - Condition: State Is “Canceled” or State Is “Closed” (Refer Picture 12 to 14)
- All
- Step to arrange the information according to your preference in Standard (Refer Picture 14 and 15)
a. Click the gray box beside the “Default(Create/Edit/View)” at the Standard card to open the design form
b. Drag the box from the “INFORMATION” panel on left side of the screen, drop it to the empty place that you want to place
c. Drag and Drop all the information boxes from the “INFORMATION” panel to the empty place at the right side
d. Also can drag the “Empty Space” box from the “ELEMENTS” panel at the left side of the screen, drop it to the place that you want to place to create an empty space
e. Arrange the information boxes according to your preferences
f. Don’t Arrange “Person In Charge”, “Remark”, and “Verify”.
g. Click the “SAVE” button after done and click “OK” to close the design form
For more templates:
Try FETIAS for FREE now.
Sign up at https://fetias.com
Related topic
Tutorial - Issue Tracking