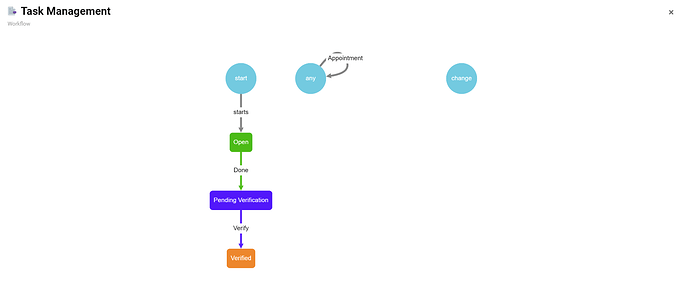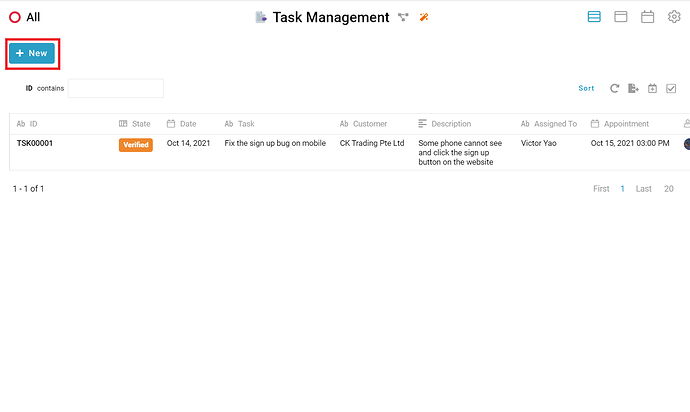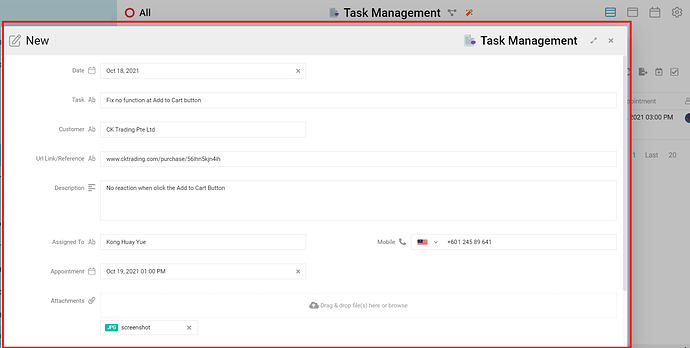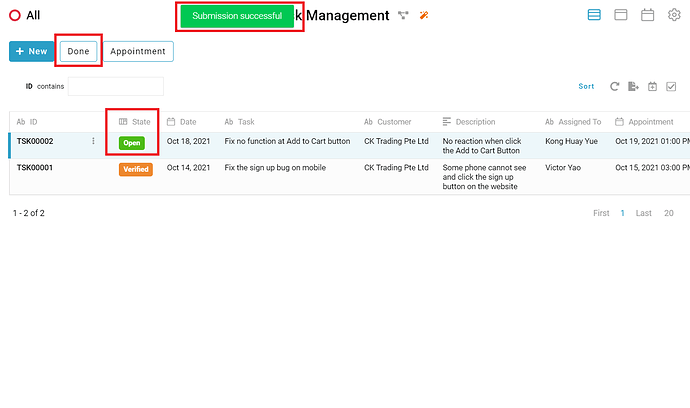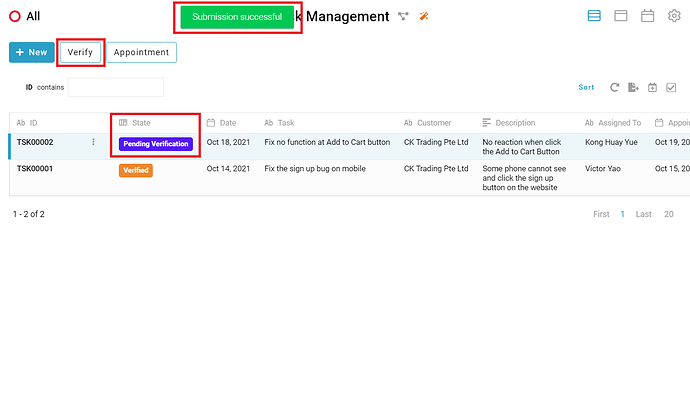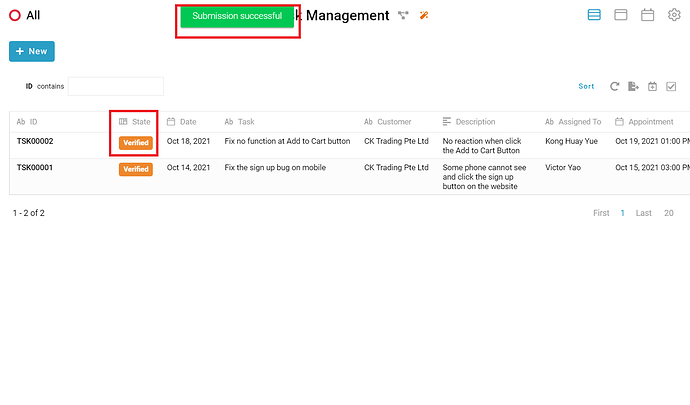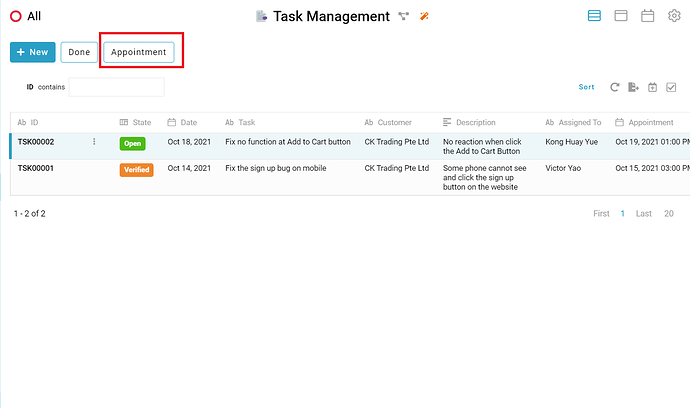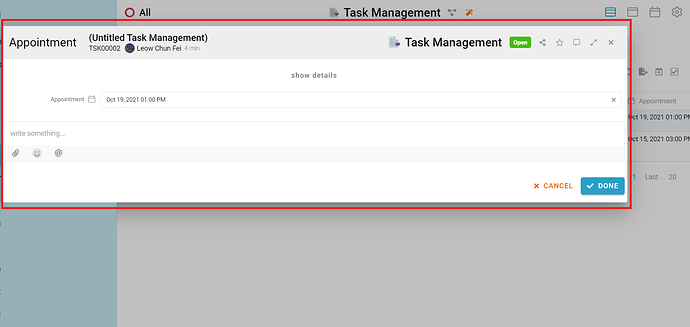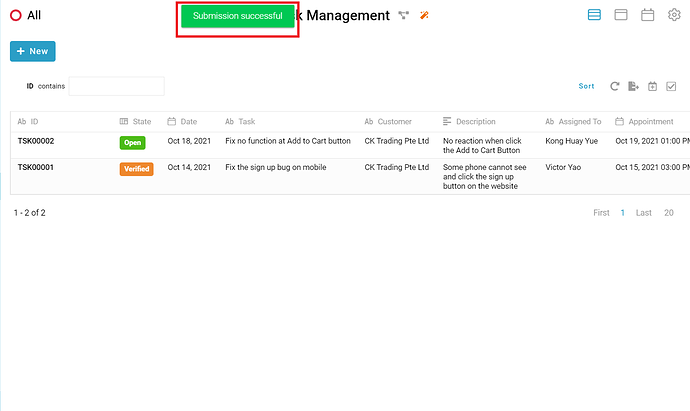Can be used by individual, team or organization to complete tasks efficiently in a more organized way. Help to trace prioritizing related tasks.
Problem
Difficult to record the progress of task - Hard to manage and trace the progress of a task and record the information of task.
Objective
Efficiency - To simplify the step of manage the task and increase the speed of manage the progress of task.
Process Flow
User can click “New” button to create a new entry. User fill in the field “Date” with date of create the entry, fill in the field “Task” with task’s title, fill in the field “Customer” with customer’s company name, fill in the field “Url Link/Reference” with reference relate to the task, fill in the field “Description” with task’s description, fill in the field “Assigned To” with a person who will be in charge of the task, fill in the field “Mobile” with the contact number of the person who in charge this task, fill in the field “Appointment” with date to make appointment and fill in the field “Attachment” with any supporting document. The state of the new created entry is “Open”, when the user click “Done” button, the state change to “Pending Verification”. Relevant department can click the “Verify” button after verify the task, the state change to “Verified”. Relevant department or user can make the appointment at any state by clicking button “Appointment”.
Step of Tutorial
-
User click “New” button
-
User fill in all the fields and click “Done” button
-
A message “Submission successful” showed, the initial state of the entry is “Open”, user can click “Done” button when user done his task.
-
A message “Submission successful” showed, the state of the entry change to “Pending Verification”, relevant department can click “Verify” button when relevant department verified the task
-
A message “Submission successful” showed, the state of the entry change to “Verified”
-
Relevant department or user can make the appointment at any state which is “Open”, “Pending Verification” and “Verified” by clicking button “Appointment”.
-
A new window name “Appointment” showed, user fill in the “Appointment” and clicking “Done” button
-
A message “Submission successful” showed.
Try FETIAS for FREE now.
Sign up at https://fetias.com
Related topic
Configuration Tutorial - Task Management