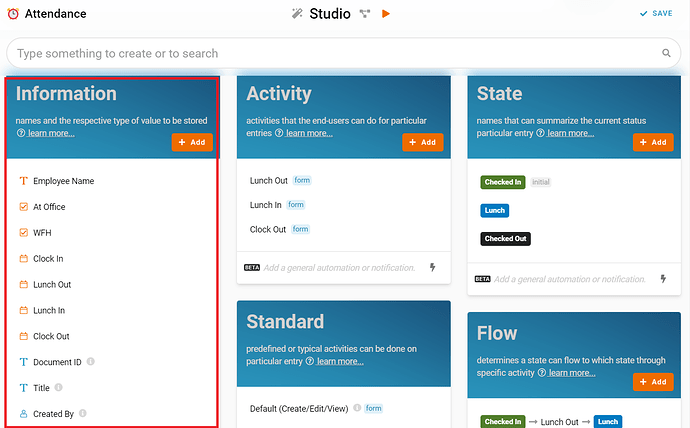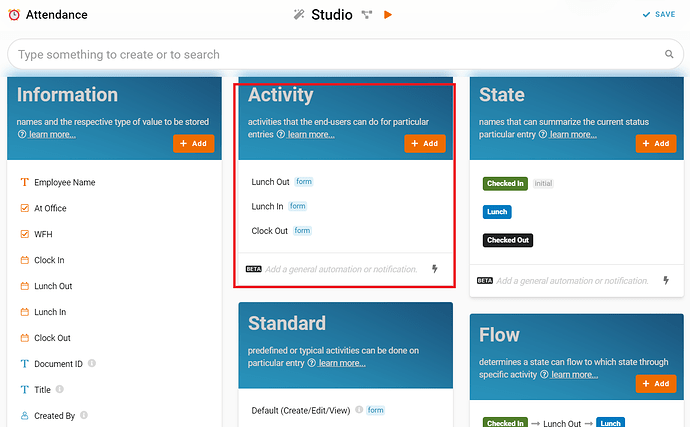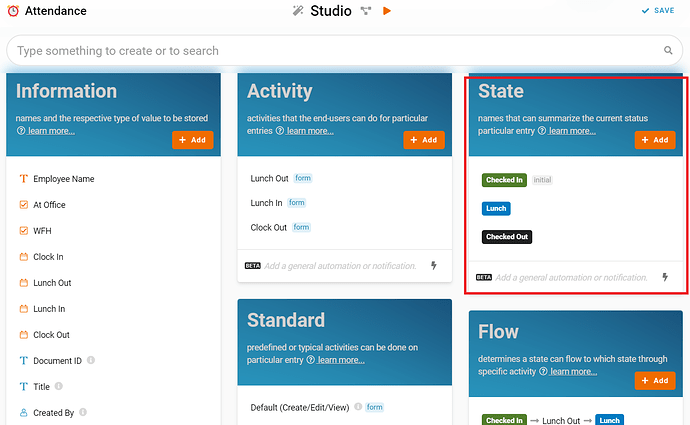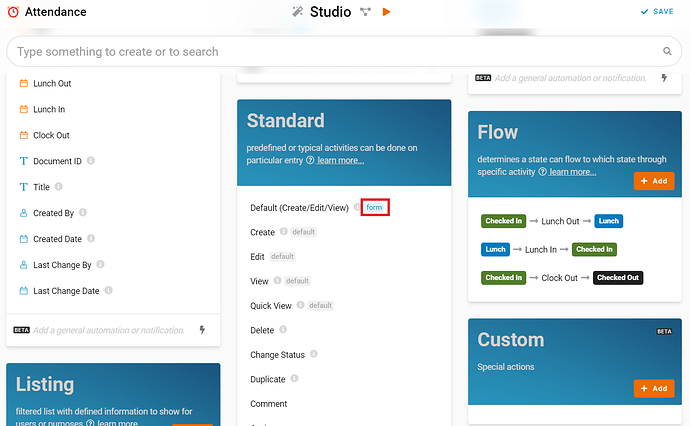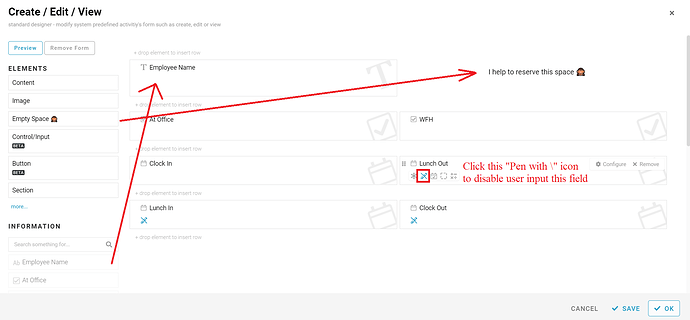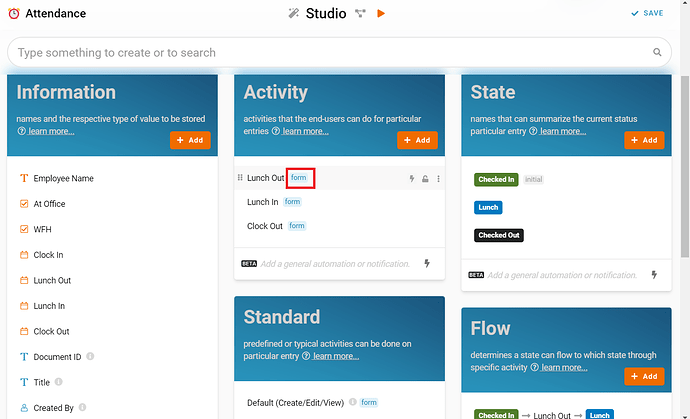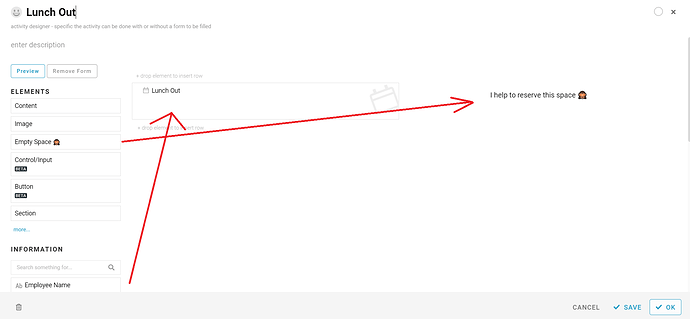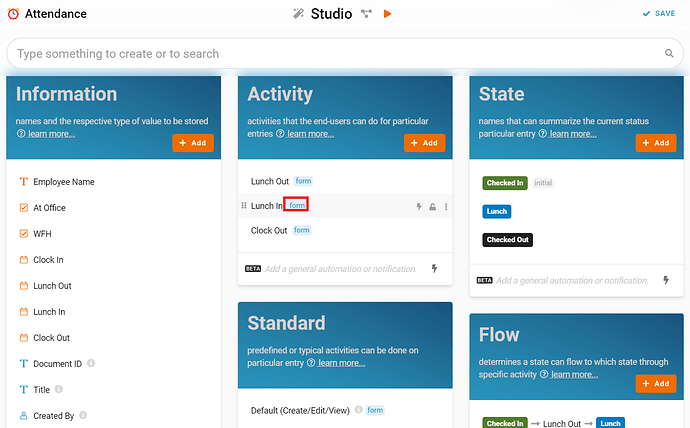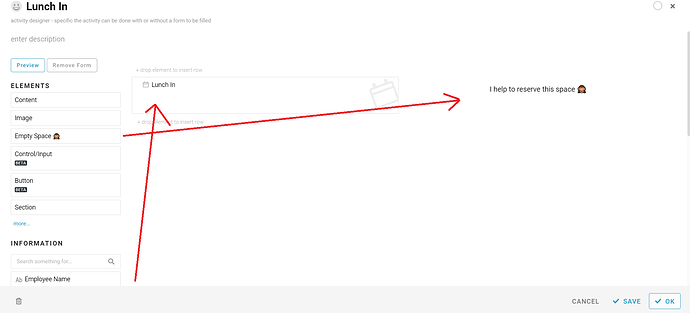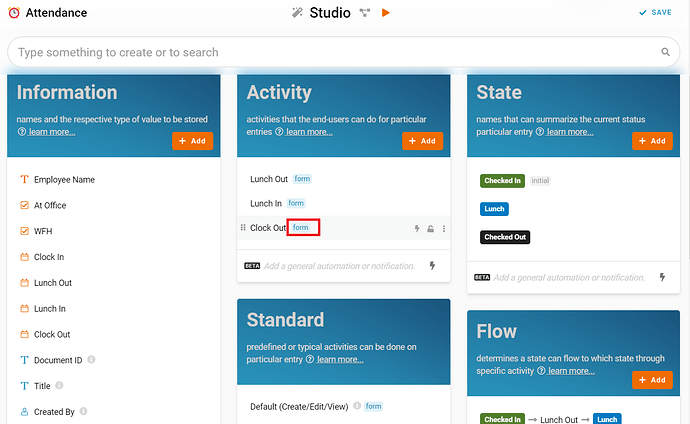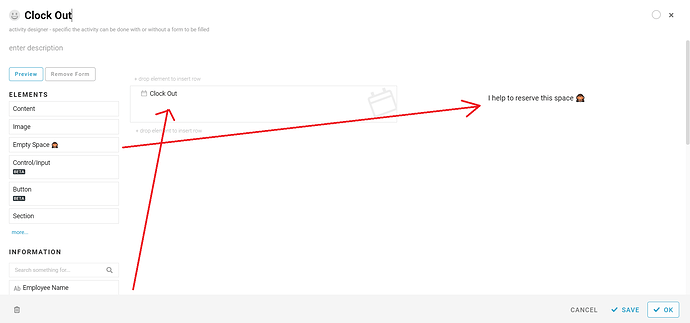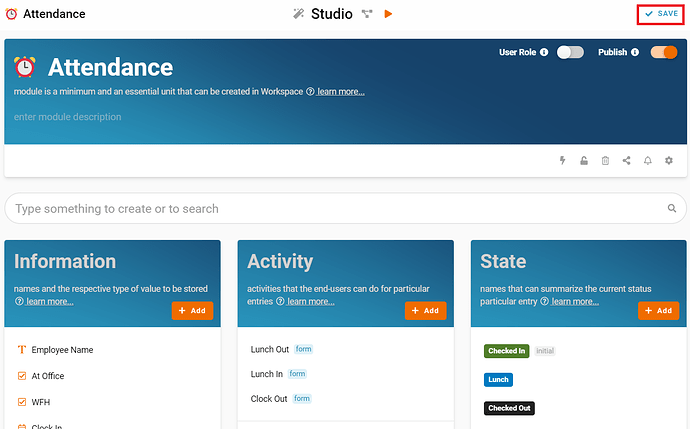Daily check-ins for your collocated, remote or fully distributed teams. This template uses a real-time clock in/out to record attendance.
Problem
Difficult to manage - Hard to manage the attendance of the staff.
Objective
Convenient - Easy to record and manage the staff’s attendance.
Step
1. Recognize and configure all the Information name and type required to create a new entry in Attendance. (Refer Picture 1)
- Name: Employee Name, Type: Text
- Name: At Office, Type: YesNo
- Name: WFH, Type: YesNo
- Name: Clock In, Type: Date Time
- Name: Lunch Out, Type: Date Time
- Name: Lunch In, Type: Date Time
- Name: Clock Out, Type: Date Time
- Recognize and configure all the Activity able to perform to change State (Refer Picture 2)
- Lunch Out
- Lunch In
- Clock Out
- Recognize and configure all the State in the whole Court Reservation. (Refer Picture 3)
- Checked In (set this state as initial)
- Lunch
- Checked Out
4. Configure Flow by determines a state can flow to which state through specific activity and form a reasonable workflow diagram in whole progress. (Refer Picture 4)
Example: State ----> Activity ----> State
- Checked In ----> Lunch Out ----> Lunch
- Lunch ----> Lunch In ----> Checked In
-
Checked In ----> Clock Out ----> Checked Out
5. Step to arrange the information according your preference in Standard (Refer Picture 5 and 6)
- Click gray box beside the “Default(Create/Edit/View)” at the Standard card to open the design form
- Drag the box from “INFORMATION” panel at left side of screen, drop to the empty place that you want to place
- Drag and Drop all the information boxes from “INFORMATION” panel to empty place at right side
- Also can drag the “Empty Space” box from “ELEMENTS” panel at left side of screen, drop to the place that you want to place to create a empty space
- Arrange the information boxes according to your preferences
- Disable user input the “Lunch Out”, “Lunch In” and “Clock Out” fields by click the "Pen with " icon
- The color of "Pen with " icon inside the “Lunch Out”, “Lunch In” and “Clock Out” boxes change to blue
- Click the “SAVE” button after done and click “OK” to close the design form
6. Step to pop up form when you perform the Activity (Refer Picture 7 to 12 )
- Click gray box beside the “Lunch Out” at the Activity card to open the design form
- Drag the “Lunch Out” box from “INFORMATION” panel at left side of screen, drop to the empty place.
- Click the “SAVE” button after done and click “OK” to close the design form
- Click gray box beside the “Lunch In” at the Activity card to open the design form
- Drag the “Lunch In” box from “INFORMATION” panel at left side of screen, drop to the empty place.
- Click the “SAVE” button after done and click “OK” to close the design form
- Click gray box beside the “Clock Out” at the Activity card to open the design form
- Drag the “Clock Out” box from “INFORMATION” panel at left side of screen, drop to the empty place.
- Click the “SAVE” button after done and click “OK” to close the design form
7. Click “SAVE” button at top right of screen after make changes (Refer Picture 13)
For more templates:
Try FETIAS for FREE now.
Sign up at https://fetias.com
Related topic
Tutorial - Attendance