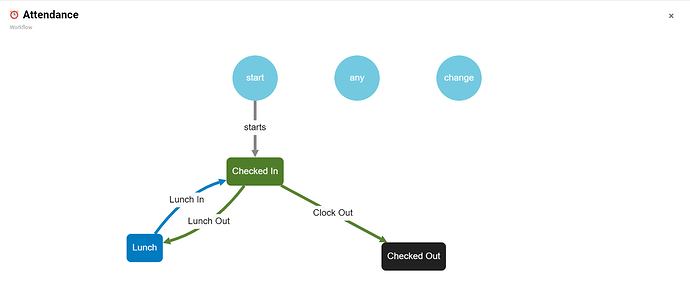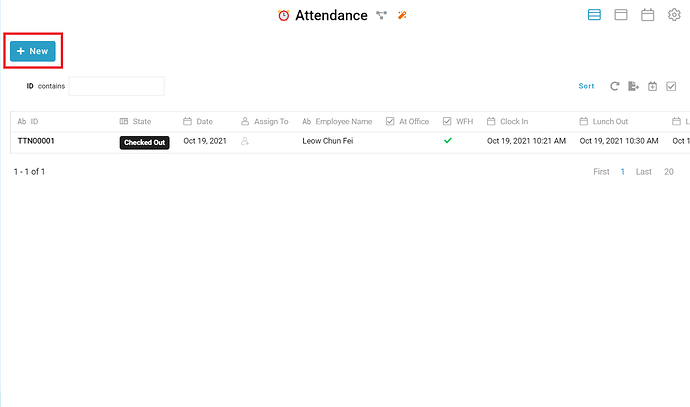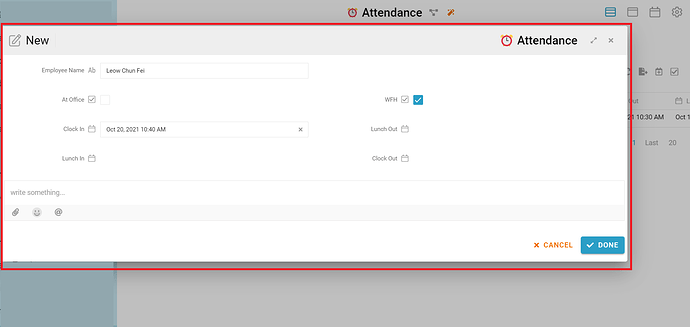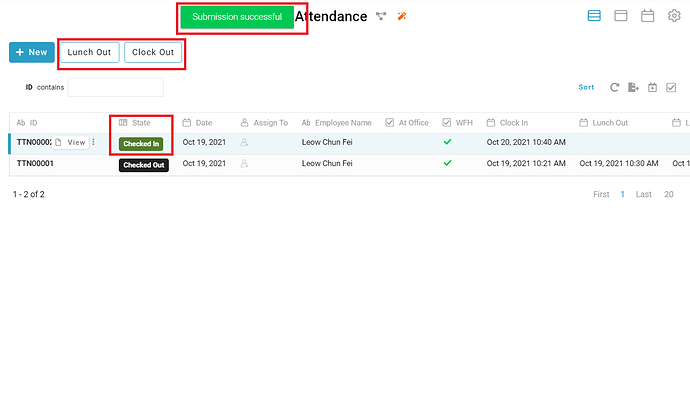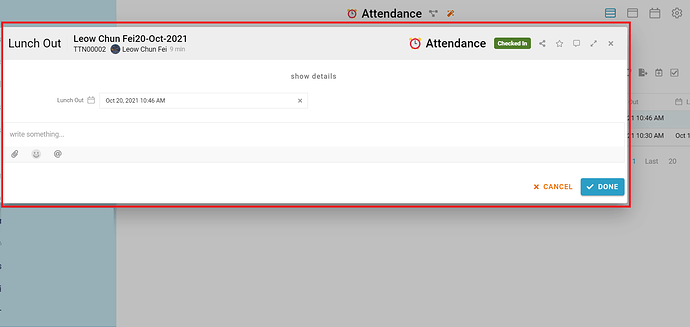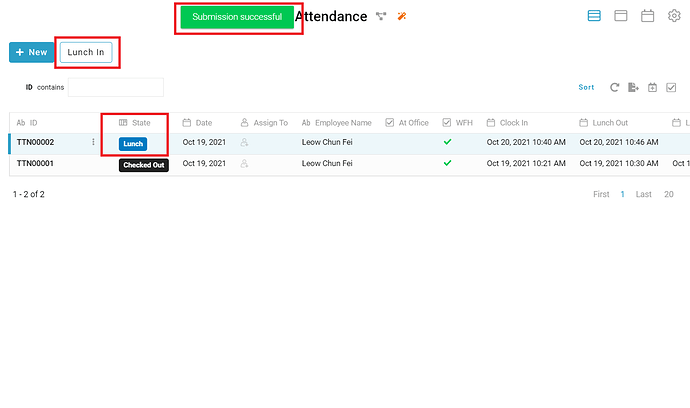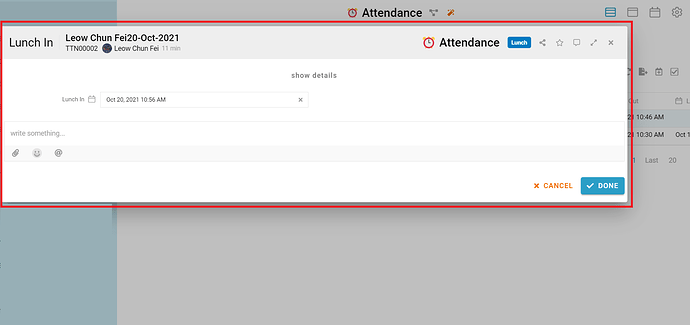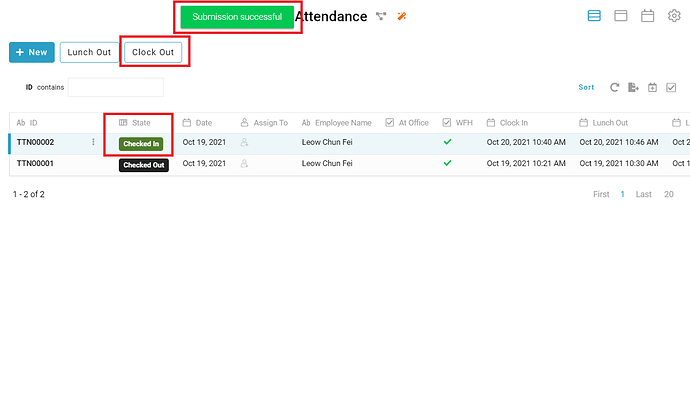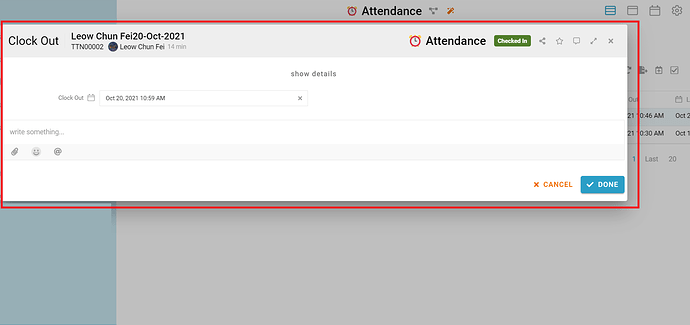Daily check-ins for your collocated, remote or fully distributed teams. This template uses a real-time clock in/out to record attendance.
Problem
Difficult to manage - Hard to manage the attendance of the staff.
Objective
Convenient - Easy to record and manage the staff’s attendance.
Process Flow
User click “New” button to create new attendance, fill in the field “Employee Name” to input the user’s name, check the “At Office” if the user work at office or check the “WFH” if the user work from home and fill in the “Clock In” field. The initial state of the new created attendance is “Checked In”, user can click button “Lunch Out” if user go out for lunch or “Clock Out” if user off work. If user click button “Lunch Out”, the state change to “Lunch”, user can get back to work after click the button “Lunch In”, the state change back to “Clock In”. If user click the “Clock Out” button, input the “Clock Out” field and click the “Done” button. The state change to “Checked Out”.
Step
-
User click “New” button to create new attendance
-
User fill in all the fields and click “Done” button to submit the new attendance
-
Show message “Submission successful”, the initial state of the attendance is “Checked In”, user can click button “Lunch Out” if user go out for lunch or “Clock Out” if user off work
-
If user click the “Lunch Out” button, a new window name “Lunch Out” showed, user fill in the date and time when go for lunch in the field “Lunch Out”, and click “Done” button
-
Show message “Submission successful”, the state of the attendance change to “Lunch”, user can click button “Lunch In” to record the time when user coming back to work
-
User fill in the “Lunch In” field with the time of user coming back to work and click “Done” button
-
Show message “Submission successful”, the state of the attendance change to “Checked In”, user can click button “Clock Out” to record the time when user off work
-
User fill in the “Clock Out” field with the time of user off work and click “Done” button
-
Show message “Submission successful”, the state of the attendance change to “Checked Out”
For more templates:
Try FETIAS for FREE now.
Sign up at https://fetias.com