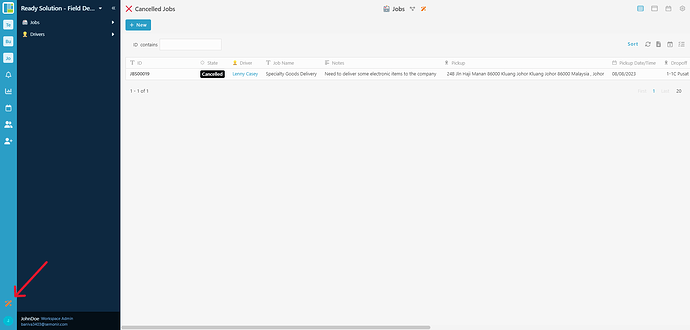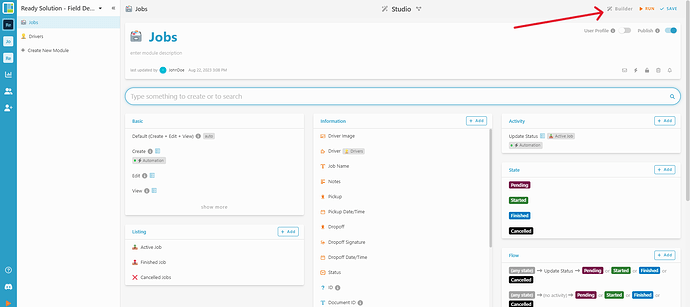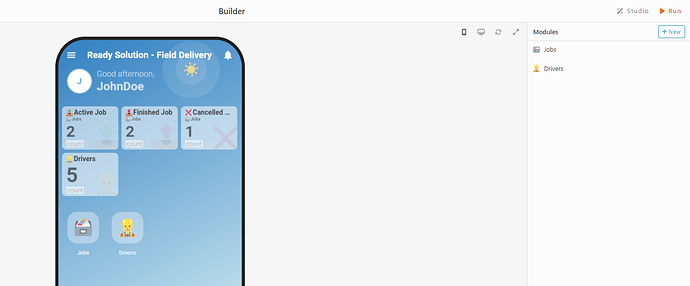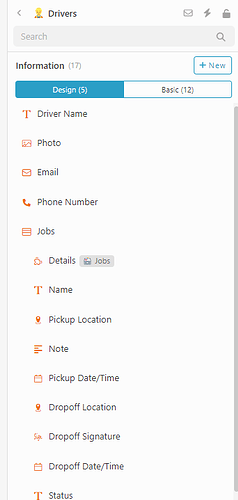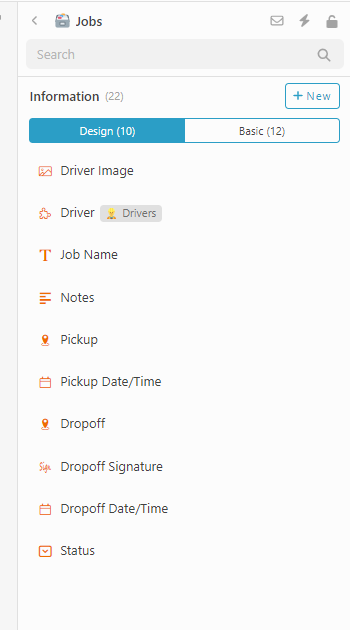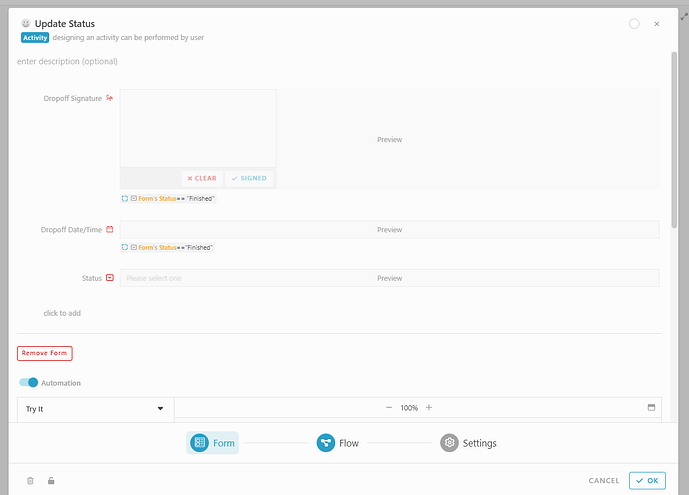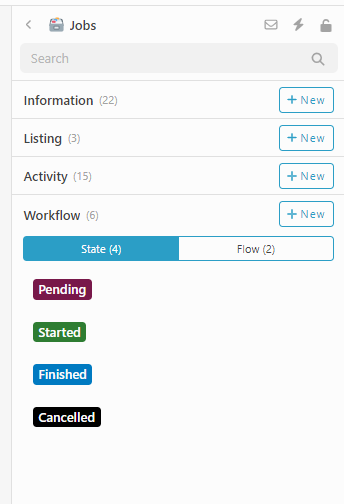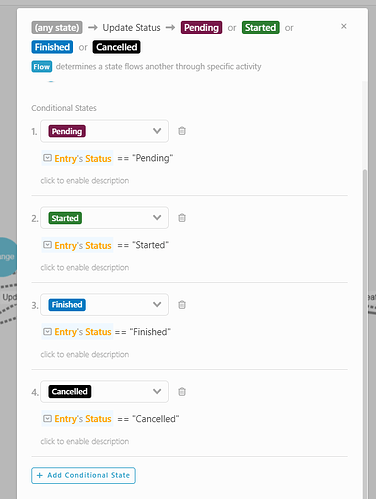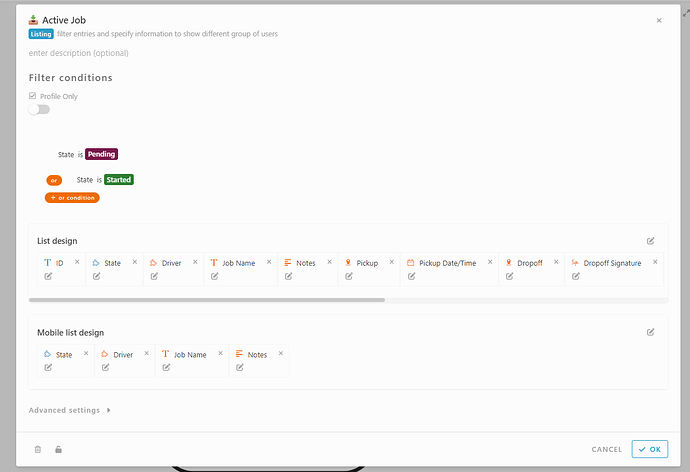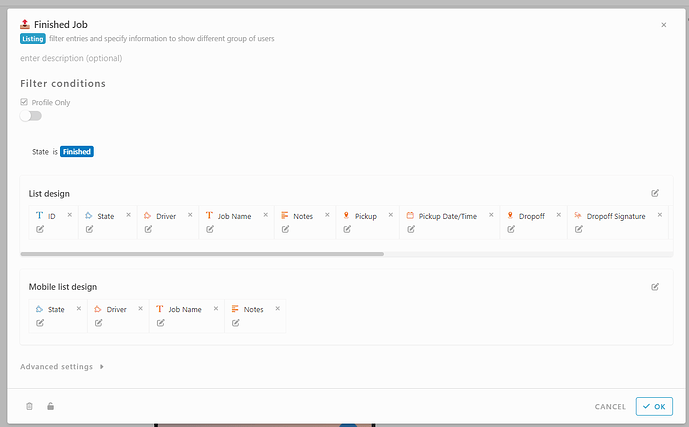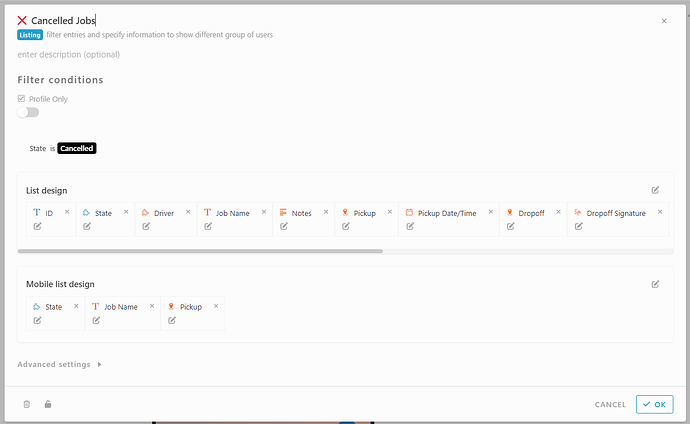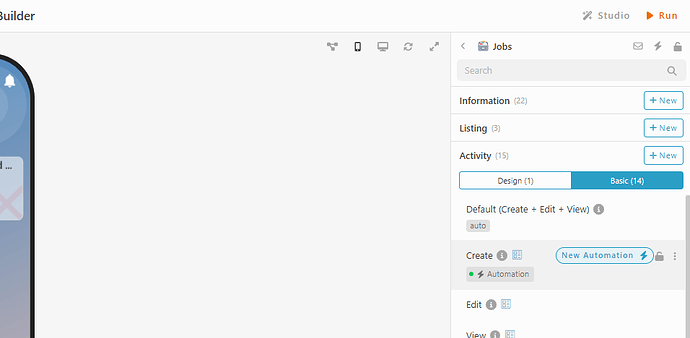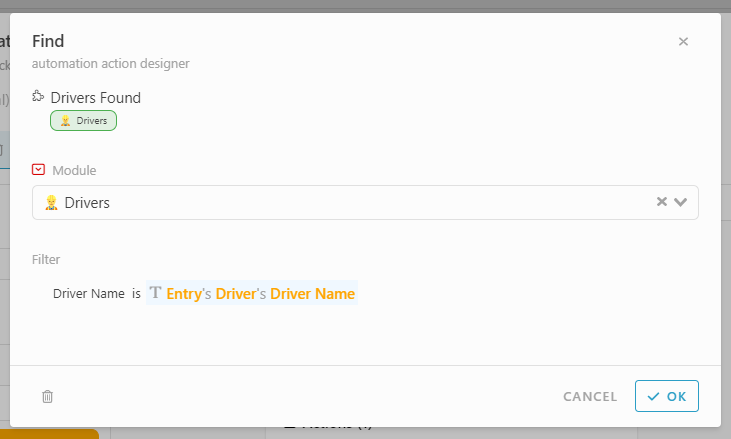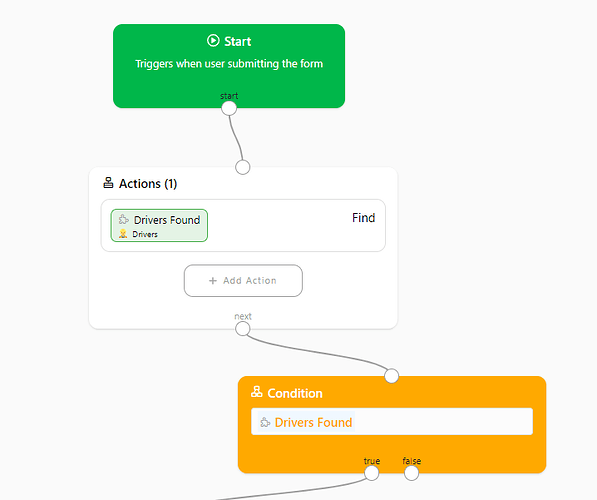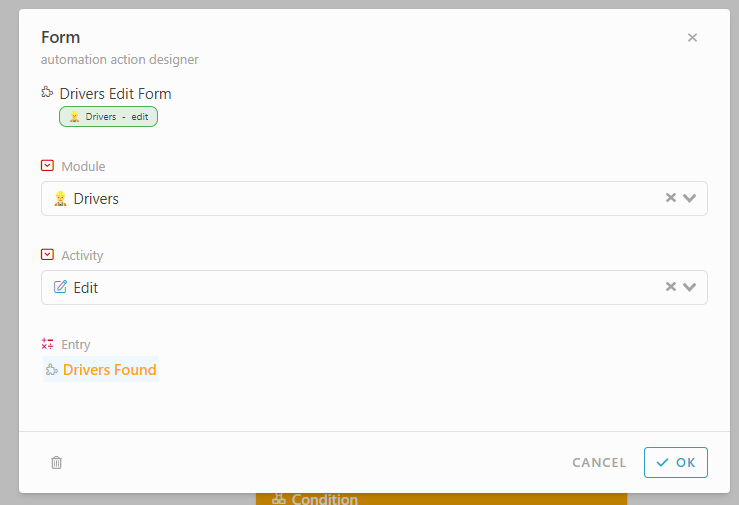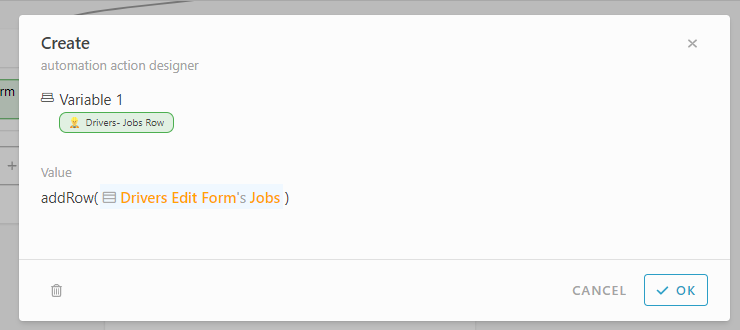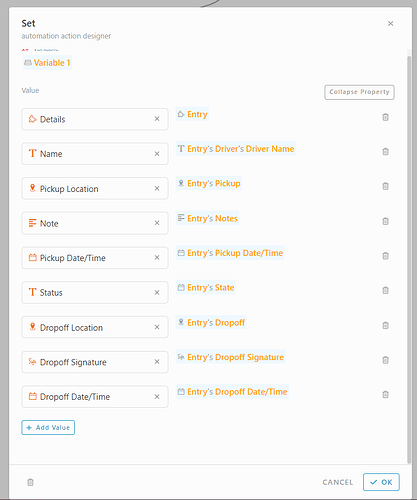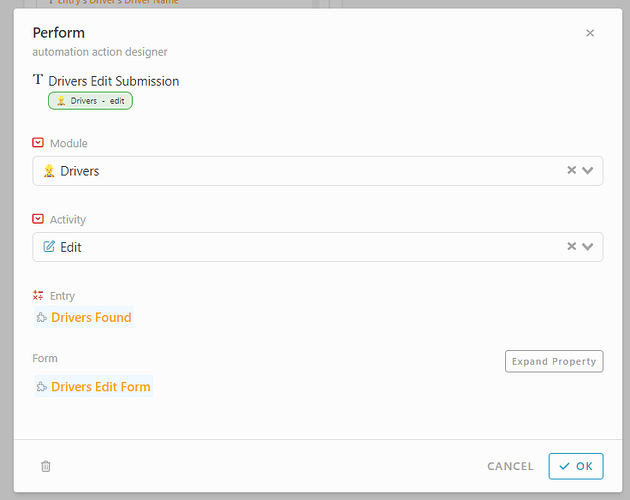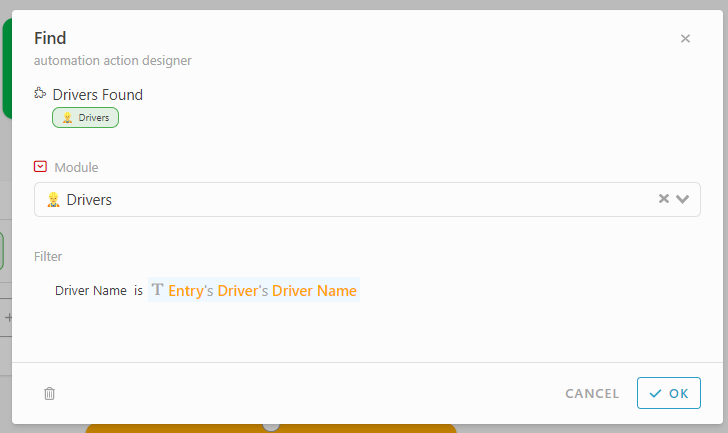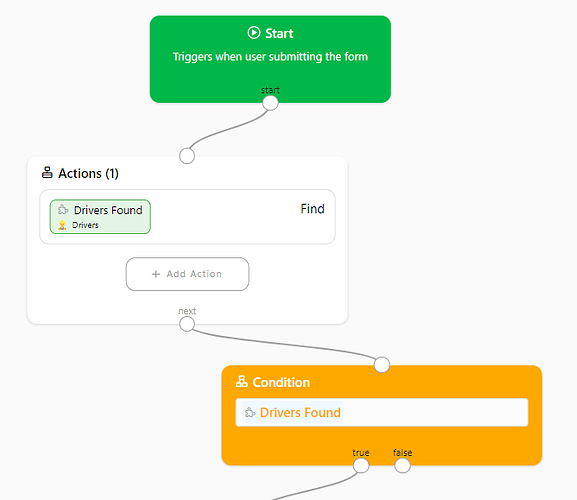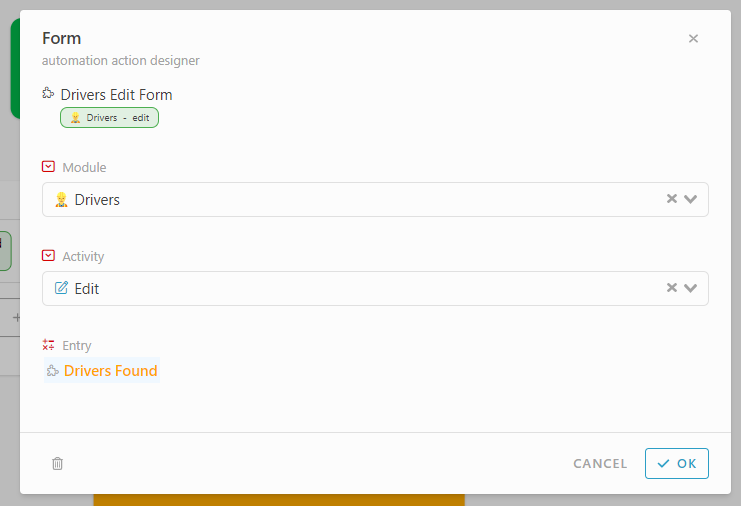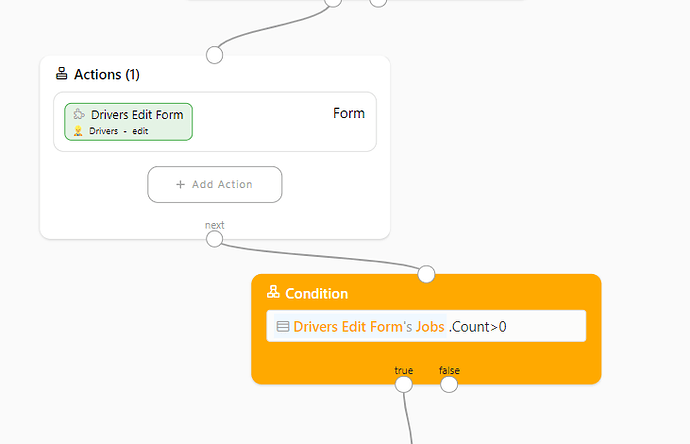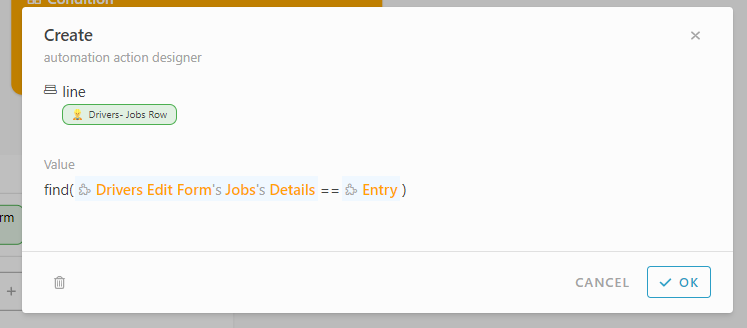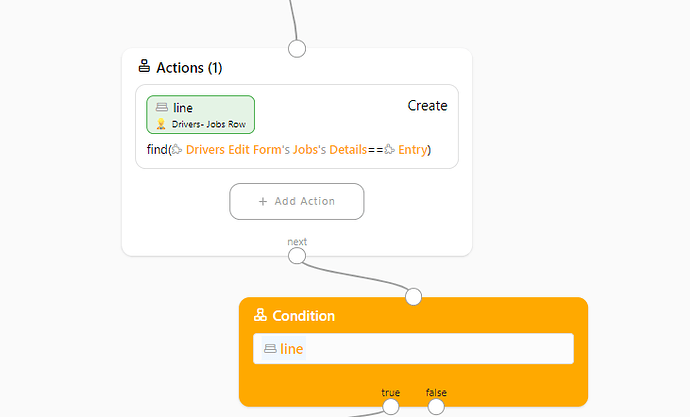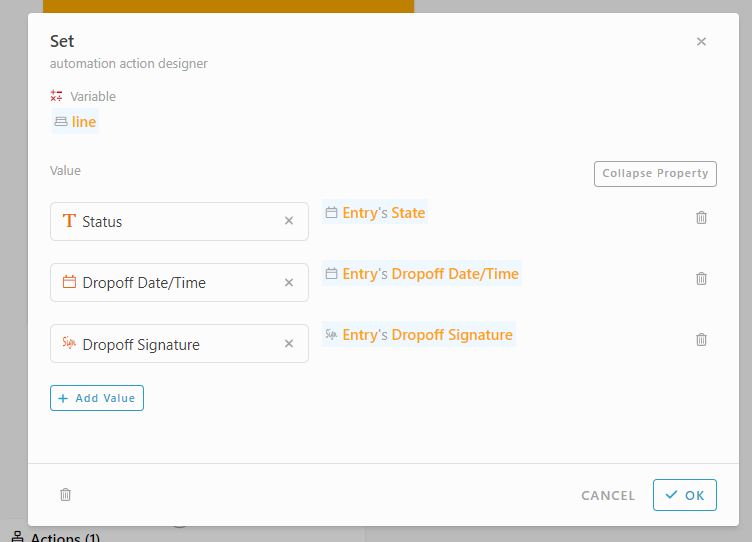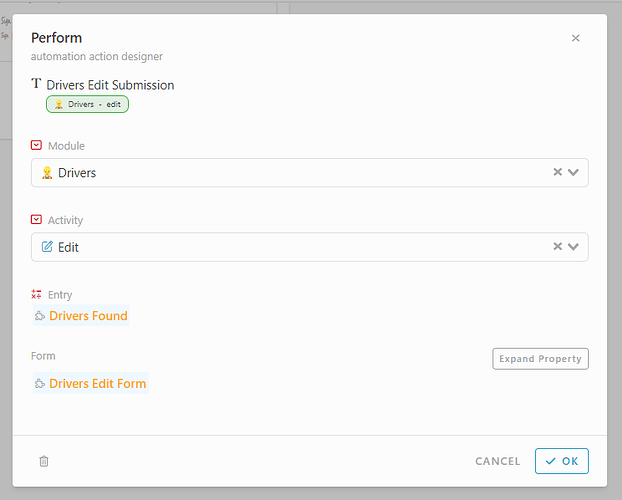Hi ![]()
Today, I would like to share with you how to configure a field delivery module in INISTATE.
The field delivery module allows you to trace pending, active, and finished delivery job types.
Problem
Difficulty in managing delivery jobs status - Manually manage jobs status consume a lot of time and high risk of human mistake during the process.
Objective
Easy manage delivery jobs status - Allowing you to manage Jobs status with low time consuming and low risk especially risk of human mistake during the process.
Step by step configuration.
-
Access your workspace builder.
-
In builder, under module section, click “+ New” to add new module.
-
Add 2 module.
-
Set a name and emoji for your module (eg: Jobs and Drivers).
Add Information
Module : Drivers
-
Select module drivers.
-
Select information sections.
-
Click “+ New”.
-
Add information as below :
- Driver Name - Text
- Photo - Image
- Email - Email
- Phone Number - Phone Number
- Jobs - Table
*Details - Module (Module : Jobs, Display information : DocumentID)
*Name - Text
*Pickup Location - Location
*Note - Multiline Text
*Pickup Date/Time - Date Time
*Dropoff Location - Location
*Dropoff Date/Time - Date Time
*Status - Text
Module : Jobs
-
Select module : Jobs
-
Select Information section.
-
Click “+ New”
-
Add information as below :
- Driver Image - Image
- Driver - Module( Module : Driver, Display information : Driver Name)
- Job Name - Text
- Notes - Multiline Text
- Pickup - Location
- Pickup Date/Time - Date Time
- Dropoff - Location
- Dropoff Signature - Signature
- Dropoff Date/Time - Date Time
- Status - Select
*Pending
*Started
*Finished
*Cancelled
Add Activity
Module : Jobs
-
Select module Jobs.
-
Select section Activity.
-
Click “+ New”
-
Set activity name : Update Status
-
Set Form for activity by clicking orange “+” icon.
Add State
Module : Jobs
-
Select module Jobs
-
Select section Workflow
-
Click “+ New”
-
Click “+ State”
-
Add 4 State.
*Pending
*Started
*Finished
*Cancelled
Add Flow
Module : Jobs
-
Select module Jobs
-
Select section Workflow
-
Click “+ New”
-
Click “+ Flow”
-
Set flow as below :
-
Any State → Activity : Update Status → Enable Conditional.
*Pending - Formula = #Entry#Status == “Pending”
*Started - Formula = #Entry#Status == “Started”
*Finished - Formula = #Entry#Status == “Finished”
*Cancelled - *Formula = #Entry#Status == “Cancelled”
-
Any State → No Activity → Enable Conditional
*Pending - Formula = #Entry#Status == “Pending”
*Started - Formula = #Entry#Status == “Started”
*Finished - Formula = #Entry#Status == “Finished”
*Cancelled - *Formula = #Entry#Status == “Cancelled”
Add Listing
Module : Jobs
-
Select module Jobs
-
Select section Listing
-
Click “+ New” listing.
-
Add 3 listing
-
Set a name, emoji, filter condition, and list design.
-
Active Job
-
Finished Job
-
Cancelled Job
Add Automation
Module : Jobs
Condition - To pass value from Jobs into table inside Drivers module.
-
Select module Jobs.
-
Select activity section
-
click “Basic” tab.
-
On activity “Create”.
-
Click “+ New automation”.
-
Click “Do After”.
-
Add Action block.
-
Add action, Find.
*Module : Drivers
*Filter : Driver Name is #Entry#Driver#DriverName.
-
Add Condition block.
*Value - #DriversFound
-
Add Action block
-
Add Action, Form.
*Module - Drivers
*Activity - Edit
*Entry - #DriversFound
-
Add Action block.
-
Add Action, Create.
*Value - #Addrow(#DriversEditForm#Jobs)
-
Add Action block.
-
Add Action, Set.
*Variable - #Variable1
*Value - Add property
-
Add Action block.
-
Add Action, Perform.
*Module - Drivers.
*Activity - Edit.
*Entry - #DriversFound.
*Form - #DriversEditForm.
Activity : Update Status
Condition - To update status value after execute Update status activity inside table in Modules Drivers.
1, Select module Jobs.
- Activity section.
3, Click Design Tab.
-
Add automation in Update status activity.
-
Click “Do After”
-
Add Action block
-
Add Action, Find
*Module - Drivers
*Filter - Driver Name is #Entry#Drivers#DriverName
-
Add Condition block
*Value - #DriversFound
-
Add Action block.
-
Add action, Form.
*Module - Drivers
*Activity - Edit
*Entry - #DriversFound
-
Add condition block
*Value - #DriversEditForm.Count>0
-
Add Action, Create.
*Value - #Find(#DriversEditForm#Jobs#Detail == #Entry)
-
Add Condition block
*Value - #VariableName
-
Add Action, Set
Variable - #VariableName
*Value - Insert property as below
-
Add Action, Perform.
*Module - Drivers
*Activity - Edit
*Entry - #DriversFound
*Form - #DriversEditForm
Congratulations!!!![]()
![]() You have successfully Field Delivery Feedback module.
You have successfully Field Delivery Feedback module.
For more template and ready solution.
Try INISTATE for FREE now.
Sign up at https://inistate.com
Related topic :