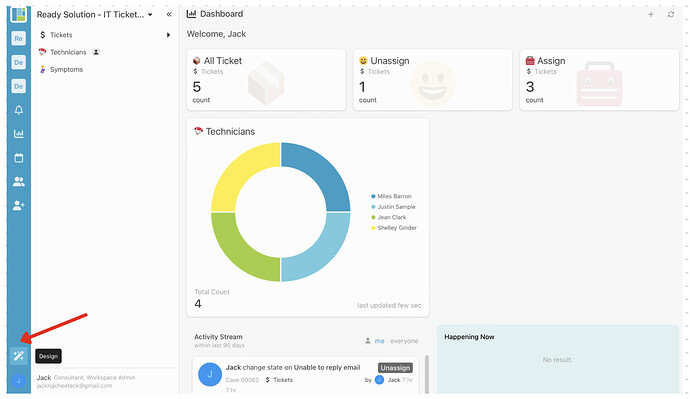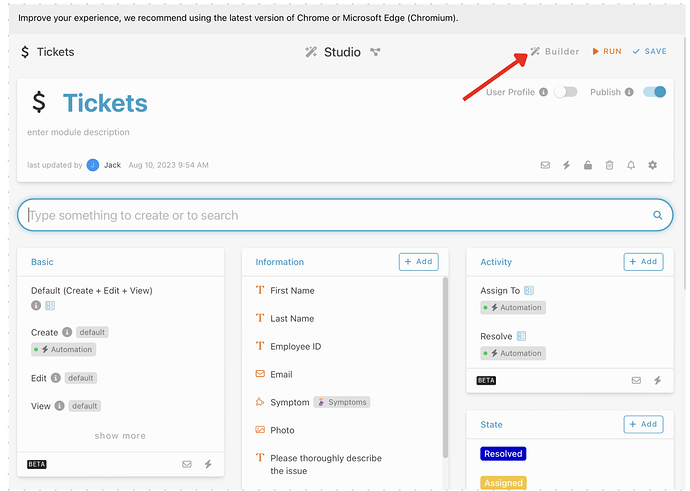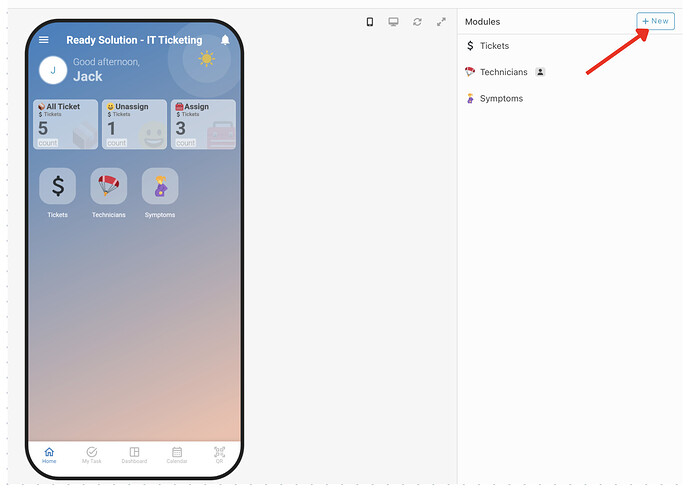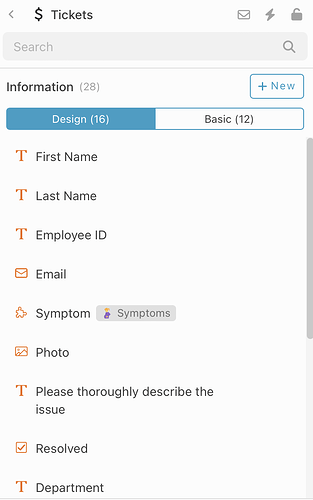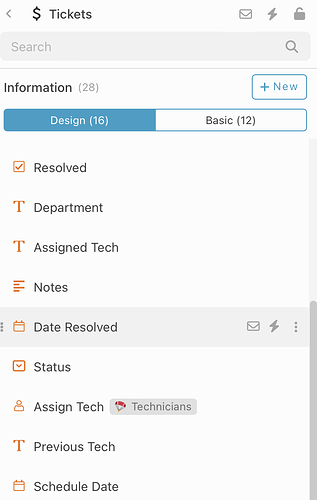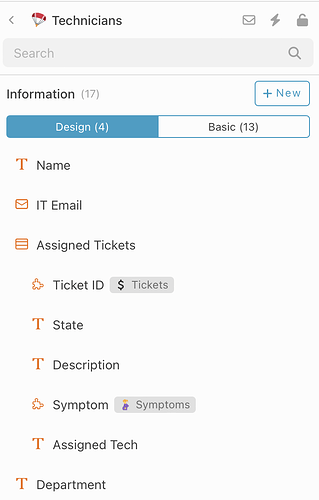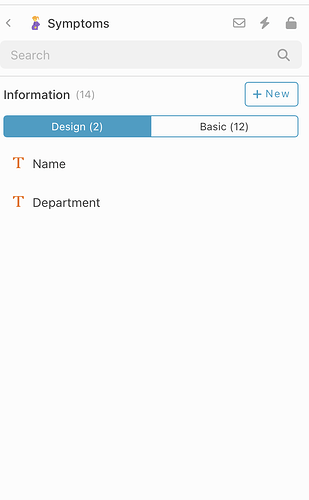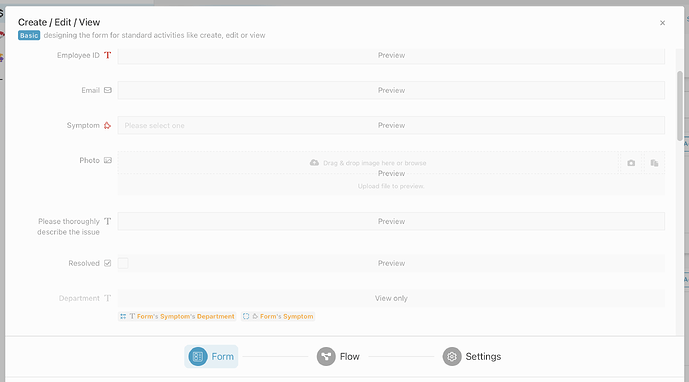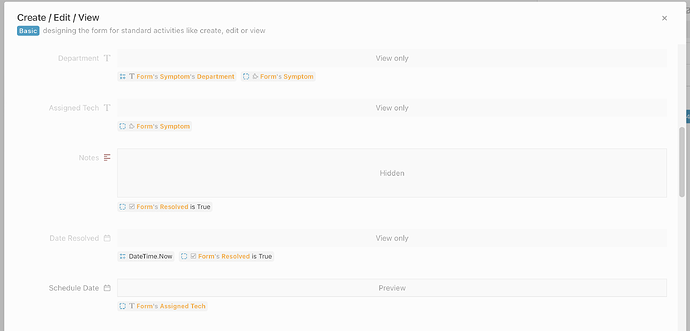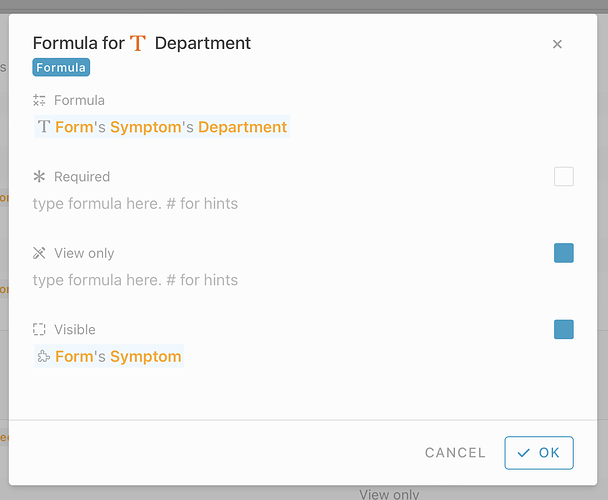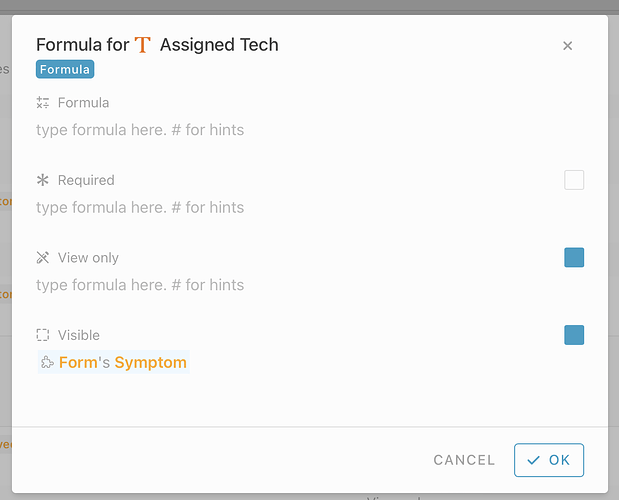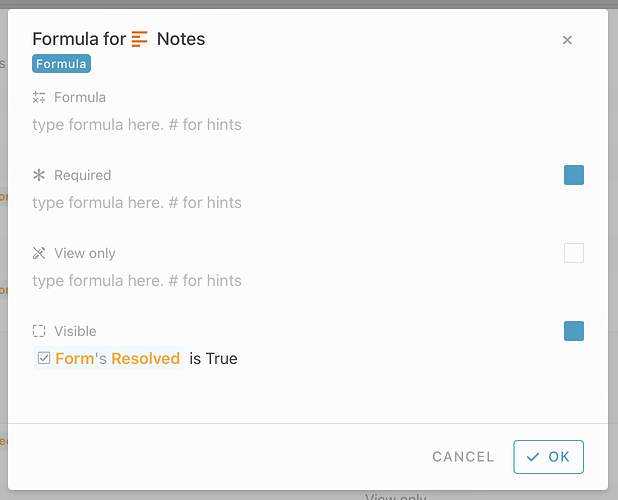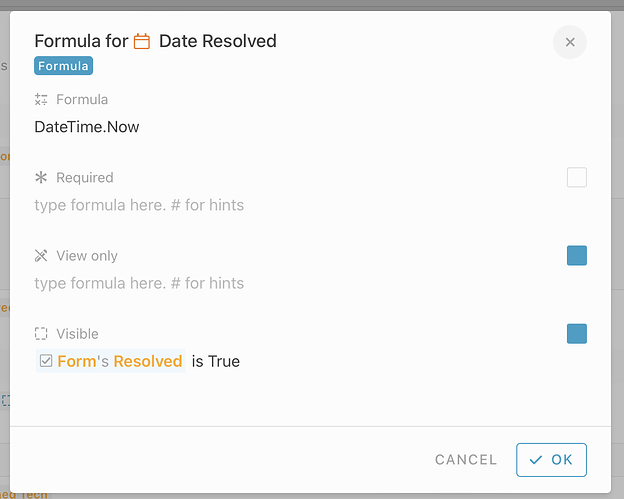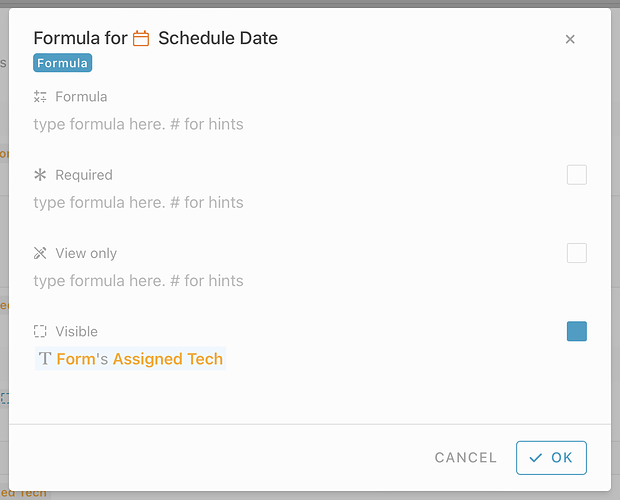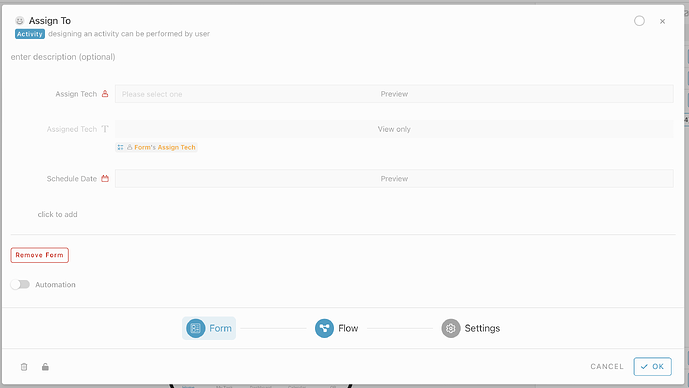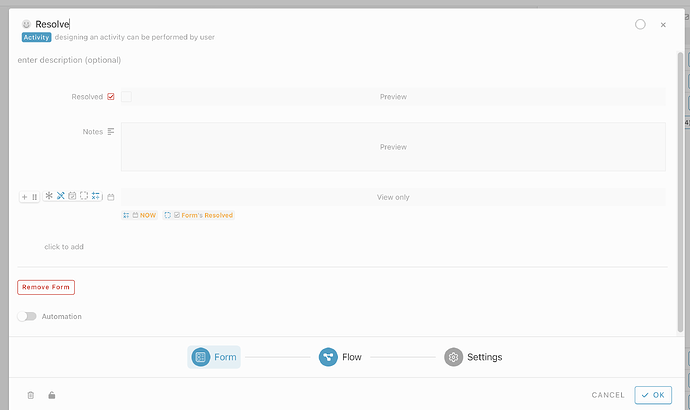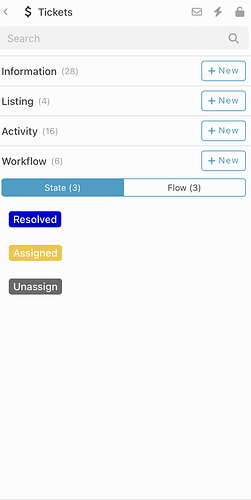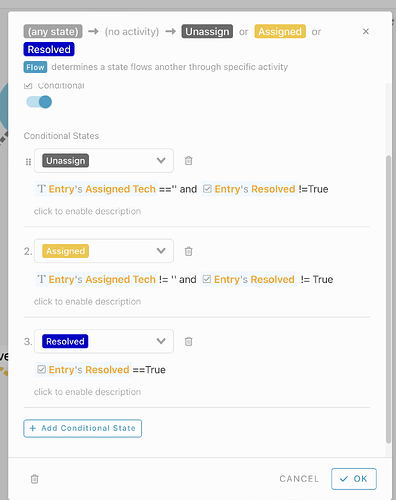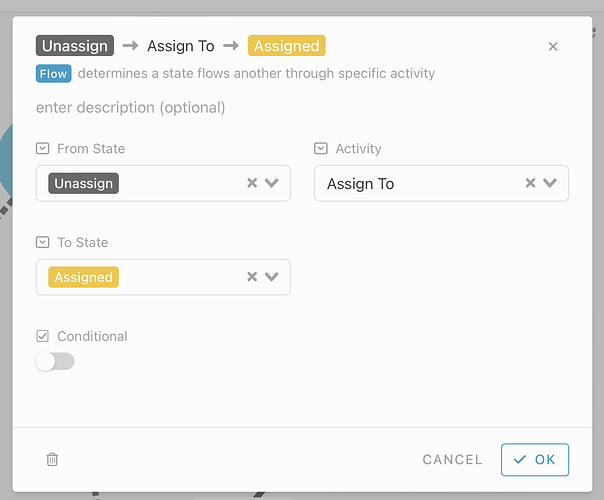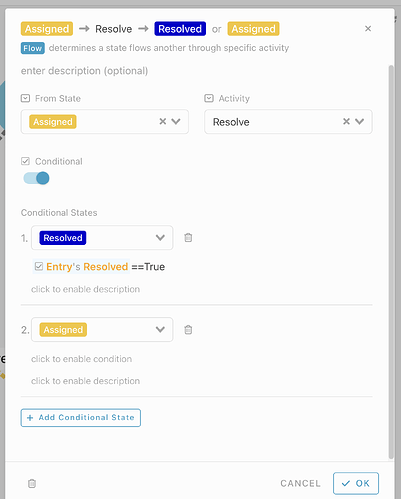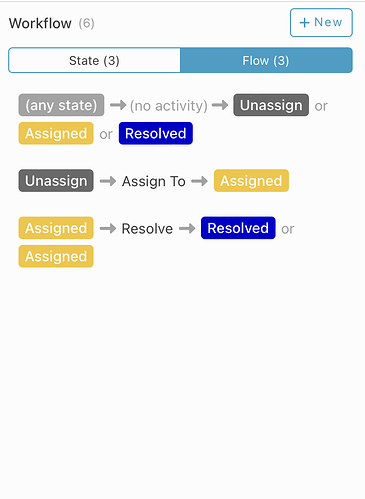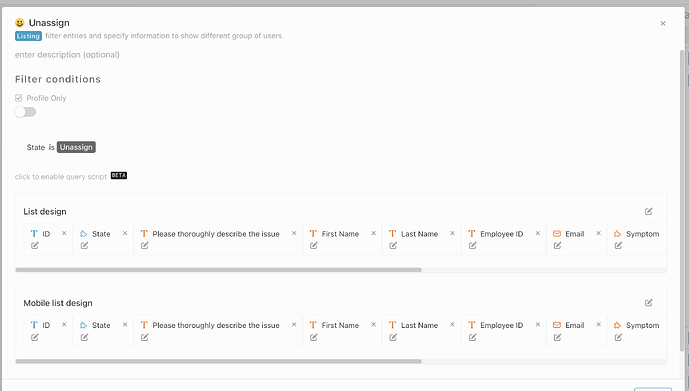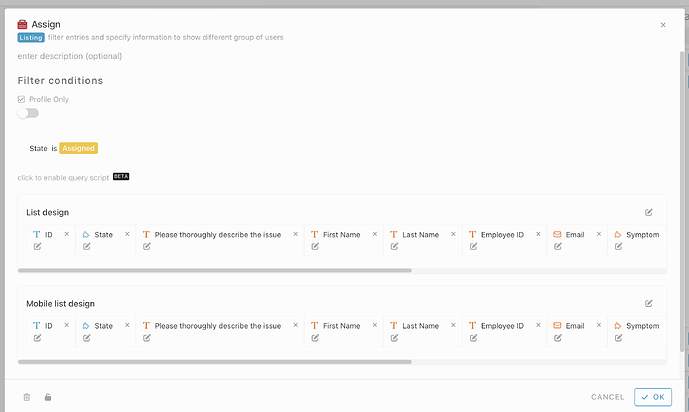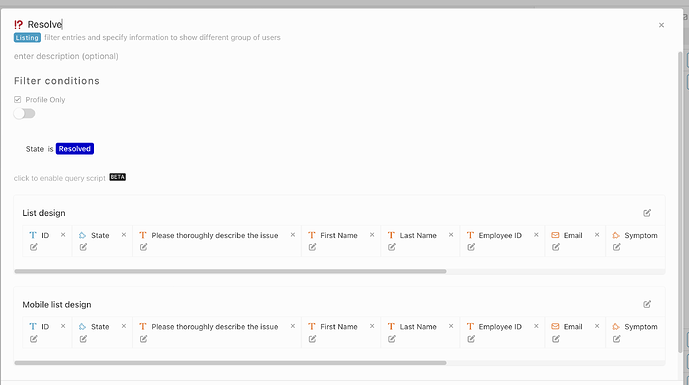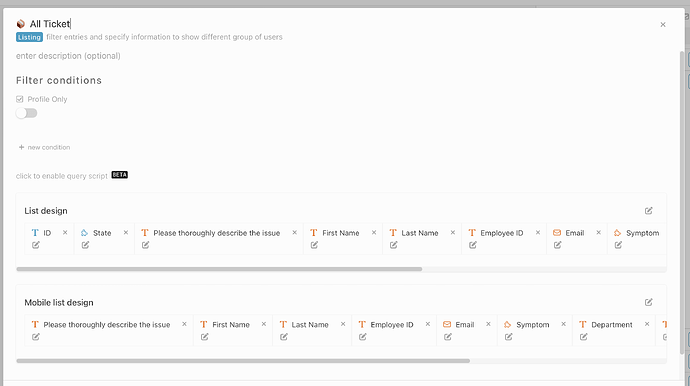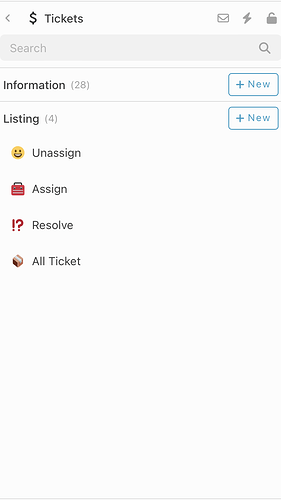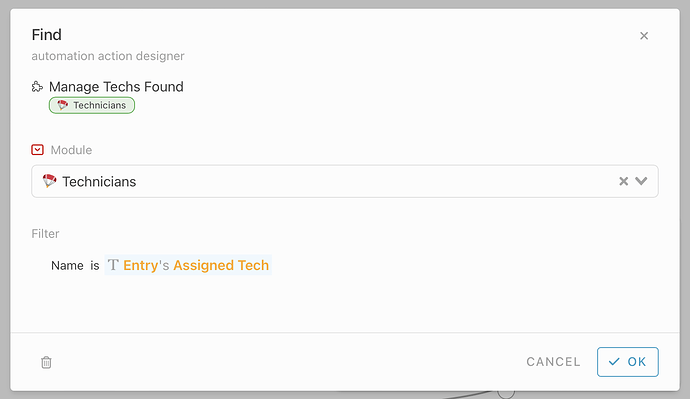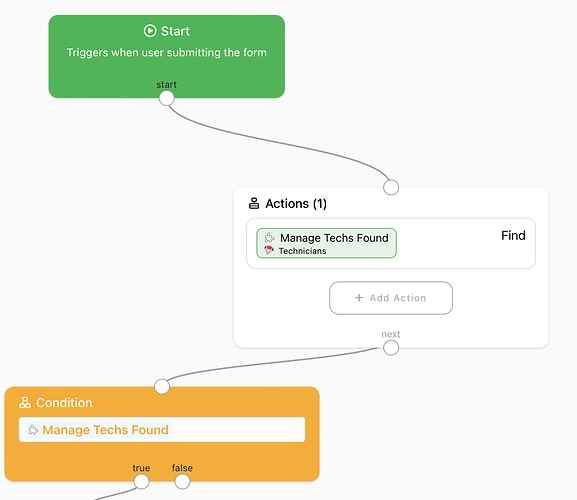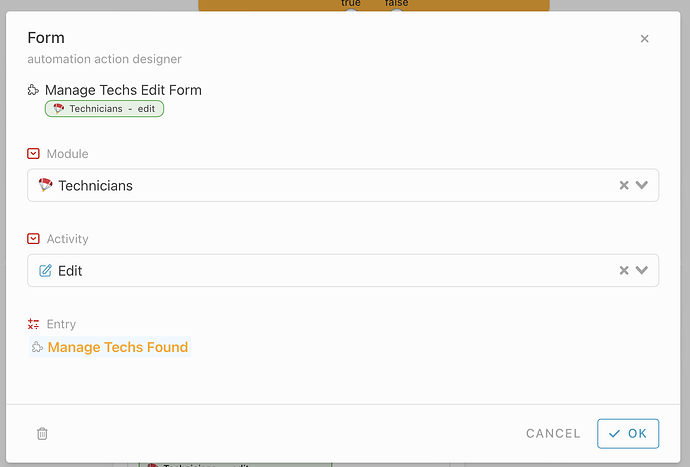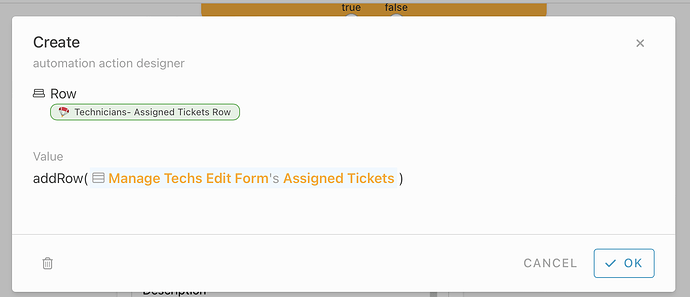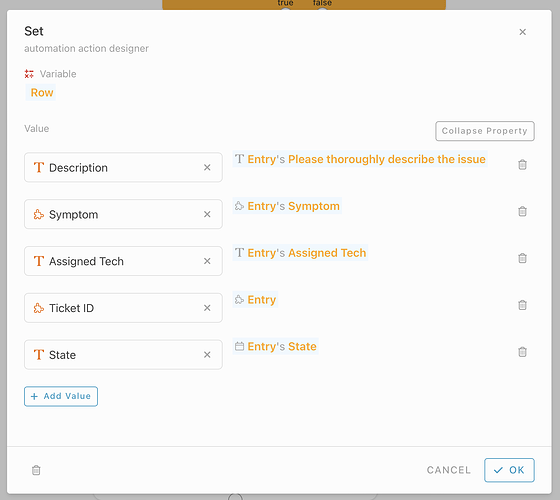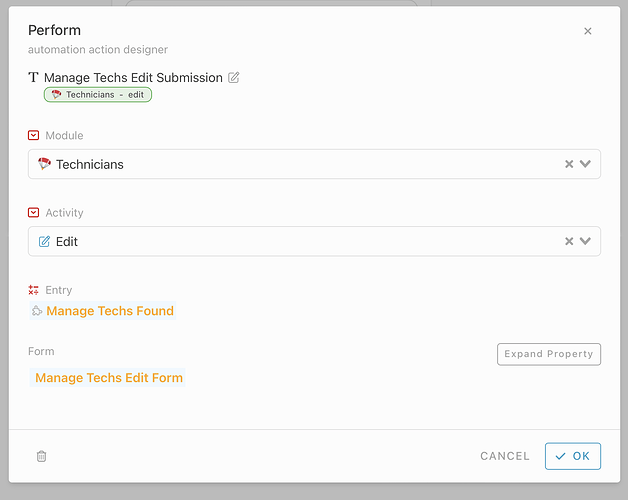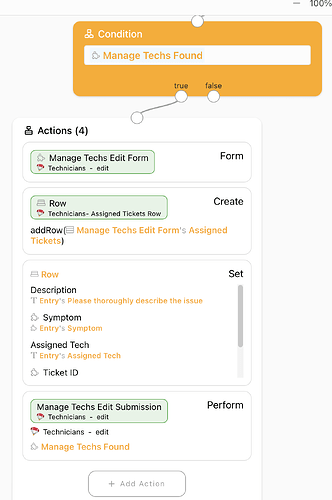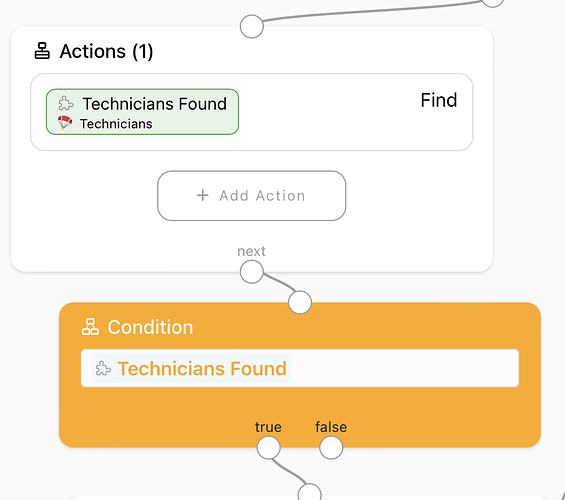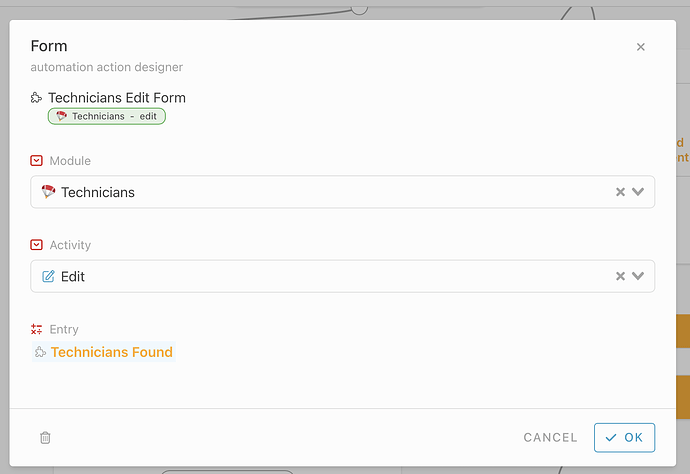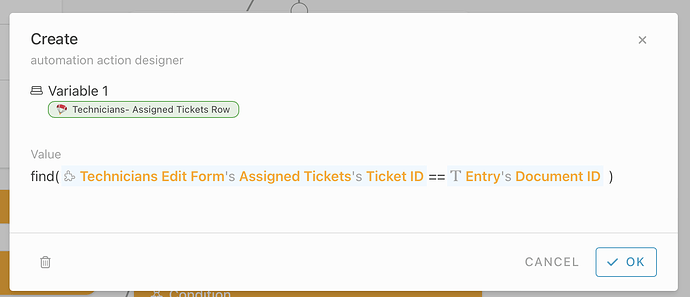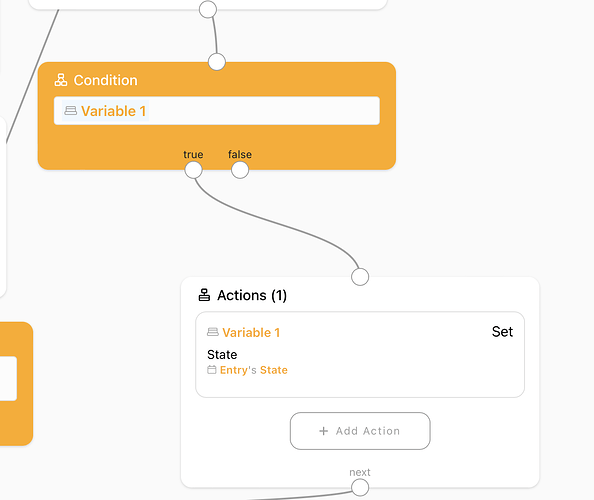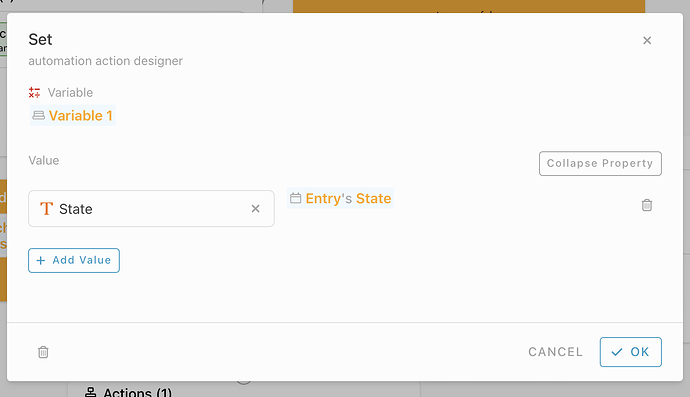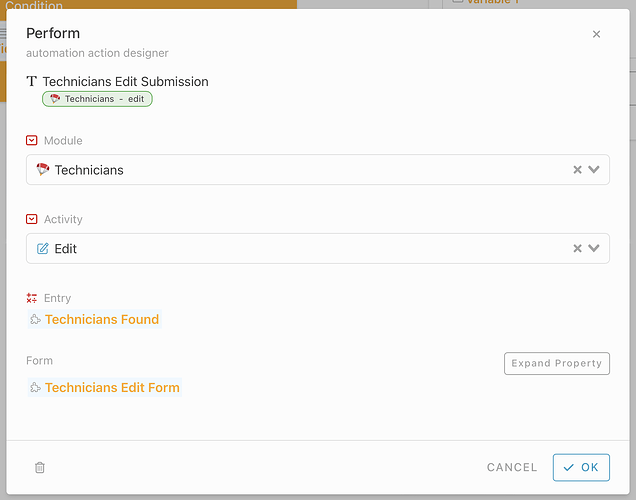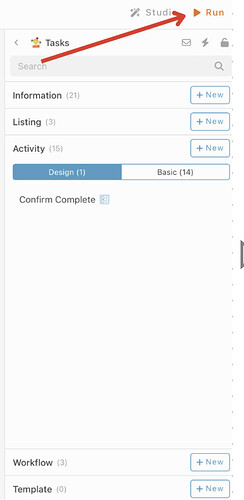Hi ![]()
Today, I would like to share with you how to configure an IT Ticketing module in INISTATE.The IT Ticketing module provides an easy way to log the case, ensure the case is assigned to the in charge engineer to follow up until the case is closed.
Problem
**Inefficiently in solving user facing IT issues - When users facing IT issue can’t raise the case to engineer, the case might not be able to resolve. Although this case has been assigned to IT engineers, it is not easy to track its status. This will lead to inefficient process and time consumption.
Objective
Efficient - In order to minimize unallocated IT problems, help users track their IT problems in a simple way. The platform also saves time for both sides (users and IT engineers) to solve IT problems.
Step & Configuration
-
Access your workspace builder.
-
In builder, under section module, click “+ New”.
-
Create 3 modules
-
Set a name and an emoji for the modules ( eg: Tickets,Technicians and Symptoms)
-
Add Information
Module : Tickets
- Select Ticket Module.
- Click “+ New” under Information section.
- Add information as below :
-
First Name - Text
-
Last Name - Text.
-
Employee ID - Text.
-
Email - Email.
-
Symptom - Module.
- Module - Symptom
*Display Information - Name
- Module - Symptom
-
Photo - Image.
-
Please thoroughly describe the issue - Text
-
Resolved - Yes No
-
Department - Text
-
Assigned Tech - Text
-
Noted - Multiline Text
-
Date Resolved - Date Time
-
Status - Select
*Assign
*Resolve
*Unassign -
Assigned Tech - Module
*Module - Technicians
*Display Information - Name -
Previous Tech - Text
-
Schedule Date - Date Time
Module : Technicians
- Select Technicians Module.
- Click “+ New” under Information section.
- Add information as below :
- First Name - Text
- IT Email - Email.
- Assigned Tickets- Table.
*Ticket ID - Module
Tickets - Module
Display Information - DocumentID
*State - Text
*Description - Text
*Symptom - Module
Symptom - Module
Display Information - Name
*Assigned Tech - Text - Department - Text.
Module : Symptoms
- Select Symptoms Module.
- Click “+ New” under Information section.
- Add information as below :
- Name - Text
- Department - Text.
Set the required field
Module :Ticketing
Set the field as requires for the “Employee ID”,“Symptom” and “Noted” information type and important details by click the “star” icon.
Module :Workstream
Set the field as requires for the “Name”, “Email” information type and important details by click the “star” icon.
Form And Formula
- Select Module Tickets
- Go to Activity sections
- Click “Create” , to view create form.
- Click “Formula” icon beside information to set formula
- Set formula as below :
- Department
*Formula : #Form#Symptom#Department
*Visible : #Form#Symptom
- Assigned Tech
*Visible : #Form#Symptom
- Notes
*Visible : #Form#Resolved is True
- Date Resolved
*Formula : DateTime.Now
*Visible : #Form#Resolved is True
- Schedule Date
*Visible : #Form#Assigned Tech
Activity
-
Select Module Tickets
-
Under Section Activity
-
Click “+ New”
-
Set Activity name : Assign To and Resolve
-
In activity “Assign to” click “+” button to add new form
Add information as below :
- Assign Tech - Text (Set as required)
- Assigned Tech - Text. (Set formula - #Form#Assign Tech)
- Schedule Date- Date. (Set as required)
-
In activity “Resolve” click “+” button to add new form
Add information as below :
- Resolve - YesNo (Set as required)
- Notes - Text. (Set formula - #Form#Assign Tech)
- Date Resolved - Date. (Set formula - #Now, Set visible - #Form#Resolved)
State
- Select module Tickets.
- Under section workflow
- Click “+ New” and “+ State”
- Set State name, color :
5.Resolved
6.Assigned
7.Unassign
Flow
- Select Module Tickets
- Under section workflow
- Click “+ New” and “+ Flow”
- Create 3 Flow :
-
From state : any state → Activity : ** →
To conditional state : Unassign Set Formula (#Entry#AssignedTech==" and #Entry#Resolved !=
True)
To conditional state : Assigned Set Formula (#Entry#AssignedTech!=" and #Entry#Resolved !=
True)
To conditional state : Resolved Set Formula (#Entry#Resolved==True)
- From state : Unassign → Activity : Assign To → To state : Assigned
- From state : Assigned → Activity : Resolve → To state : Resolved or Assigned Set Formula
(#Entry#Resolved==True)
Listing
- Select Module Tickets
- Under section Listing
- Click “+ New”
- Set a name ,emoji, list design and filter condition. :
- Name :Unassign , State is Unassign
- Name :Unassign , State is Assigned
- Name :Unassign , State is Resolved
- Name :All Ticket
Automation
Module : Tickets
**Condition - To pass value from Tickets into Related Assigned Tickets Table in Technicians **
- Select module Tickets.
- Go to Activity Section
- Click “Basic”
- Click "
 new automation" on create activity.
new automation" on create activity. - Click “Do After”
- Drag Action Block
- Add Action, Find
8.Module : Technicians
9.Filter : Name is #Entry#Assigned Tech
- Drag Condition Block
- #ManageTechsFound
- Drag Action Block
- Add Action, Form
- Module : Technicians
- Activity : Edit
- Entry : #ManageTechsFound
- Add Action, Create
- Row : #TechniciansAssigned Tickets Row
- Value : addRow(#ManageTechsEdit Form#AssignedTickets)
- Add Action, Set
- Variable : #Row
- Set Variable and Value
*Expand Value
*Description: #Entry#Please thoroughly describe the issue
*Symptom - #EntrySymptom
*Assigned Tech- #Entry#AssignedTech
*Ticket ID - #Entry
*State - #Entry#State
- Add Action, Perform
- Module: Technicians
- Activity: Edit
- Entry:#Manage Techs Found
- Form:#Manage Techs Edit Form
**Condition - To update state from Tickets into Related Assigned Tickets Table in Technicians **
- Select module Tickets.
- Go to Activity Section
- Click “Design”
- Under “Assign To” activity
- Click "
 new automation" on Assign To activity.
new automation" on Assign To activity. - Drag Action Block
- Add Action, Find
8.Module : Technicians
9.Filter : Name is #Entry#Assigned Tech
- Drag Condition Block
- #ManageTechsFound
- Drag Action Block
- Add Action, Form
- Module : Technicians
- Activity : Edit
- Entry : #ManageTechsFound
- Add Action, Create
- Row : #TechniciansAssigned Tickets Row
- Value : addRow(#ManageTechsEdit Form#AssignedTickets)
- Add Action, Set
- Variable : #Row
- Set Variable and Value
*Expand Value
*Description: #Entry#Please thoroughly describe the issue
*Symptom - #EntrySymptom
*Assigned Tech- #Entry#AssignedTech
*Ticket ID - #Entry
*State - #Entry#State
- Add Action, Perform
- Module: Technicians
- Activity: Edit
- Entry:#ManageTechsFound
- Form:#ManageTechsEditForm
**Condition - To update state from Tickets into Related Assigned Tickets Table in Technicians **
- Select module Tickets.
- Go to Activity Section
- Click “Design”
- Under “Resolve” activity
- Click "
 new automation" on Resolve activity.
new automation" on Resolve activity. - Drag Action Block
- Add Action, Find
8.Module : Technicians
9.Filter : Name is #Entry#AssignedTech
- Drag Condition Block
- #Technicians Found
- Drag Action Block
- Add Action, Form
- Module : Technicians
- Activity : Edit
- Entry : #TechniciansFound
- Drag Condition Block
- #TechniciansEditForm#AssignedTickers.Count>0
- Add Action, Create
- Row : #TechniciansAssigned Tickets Row
- Value : Find(#TechniciansEditForm#AssignedTickets#TickersID==#Entry#DocumentID)
- Drag Condition Block
- #Variable1
- Add Action, Set
- Variable : #Variable 1
- Set Variable and Value
*Expand Value
*State - Entry#State
- Add Action, Perform
- Module: Technicians
- Activity: Edit
- Entry:#Manage Techs Found
- Form:#Manage Techs Edit Form
Done with the configuration, click “Run” to use your tasks management app.
Congratulations!!!![]()
![]() You have successfully created a IT ticketing module.
You have successfully created a IT ticketing module.
For more template and ready solution.
Try INISTATE for FREE now.
Sign up at https://inistate.com
Related topic :