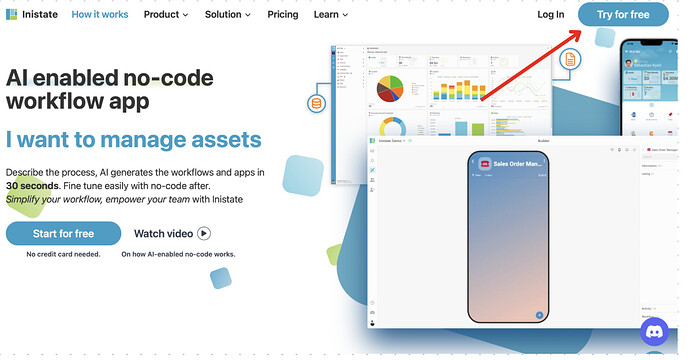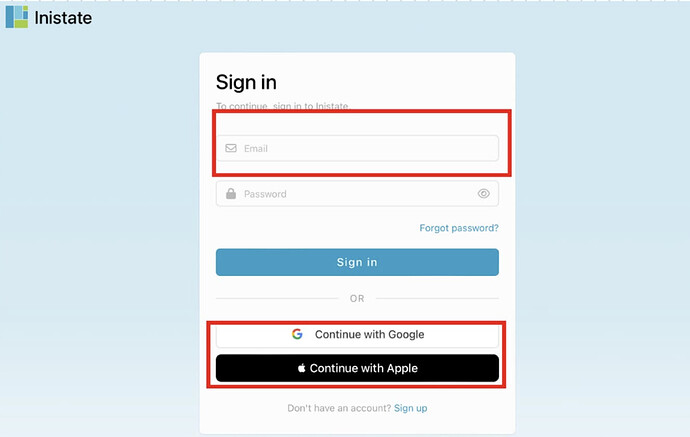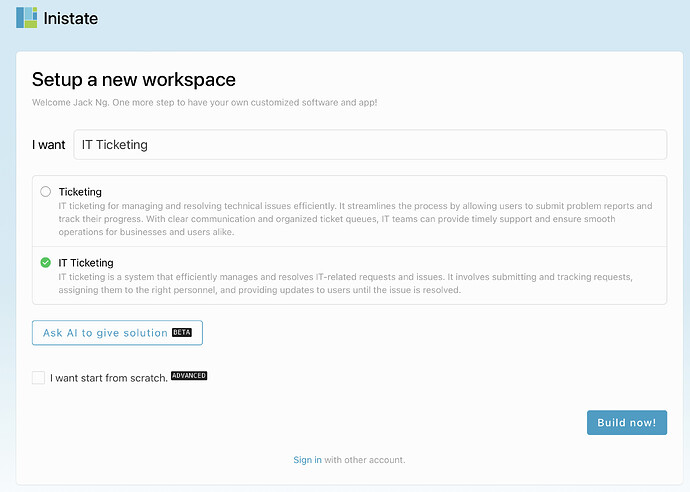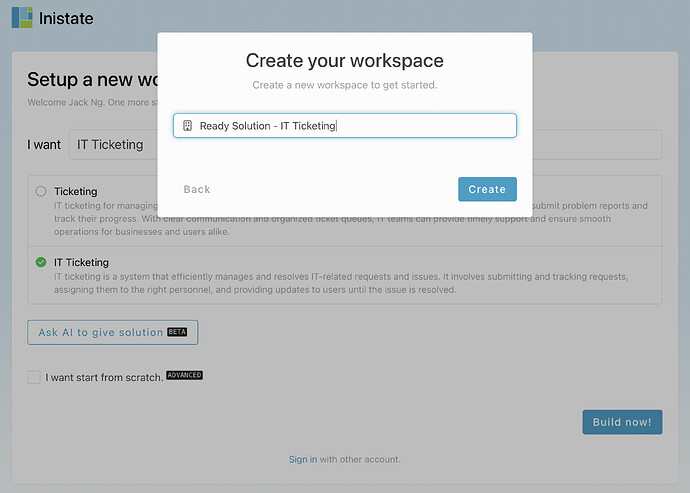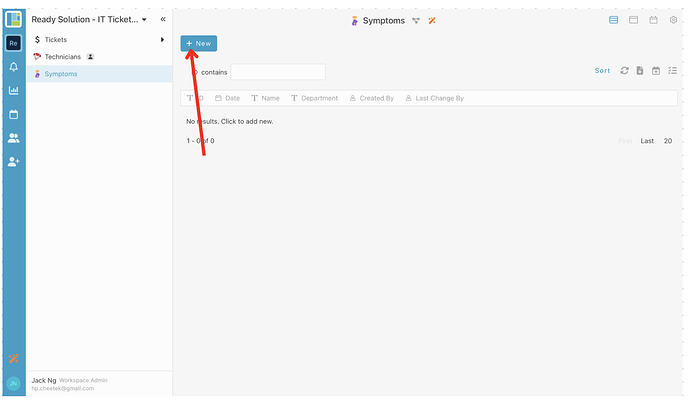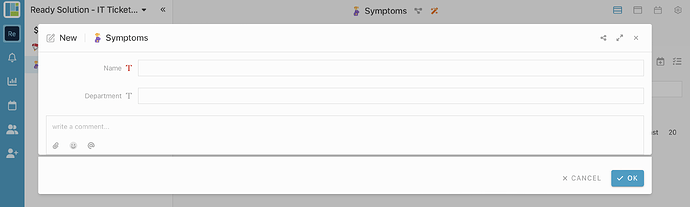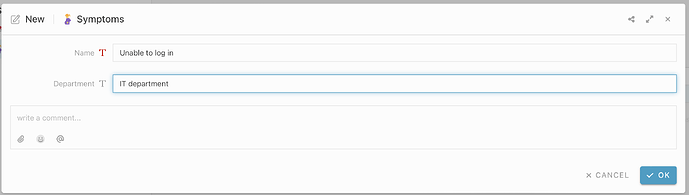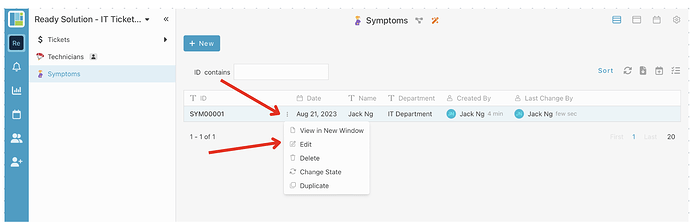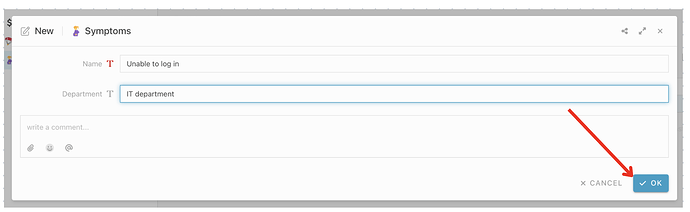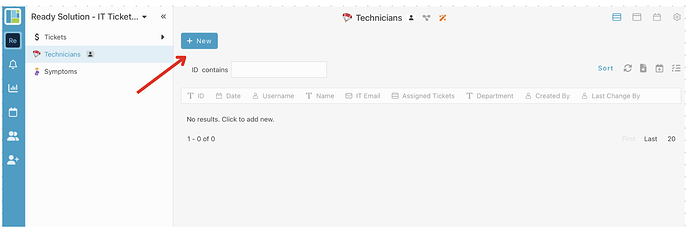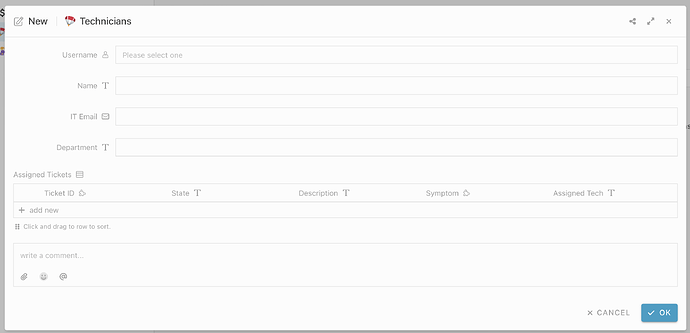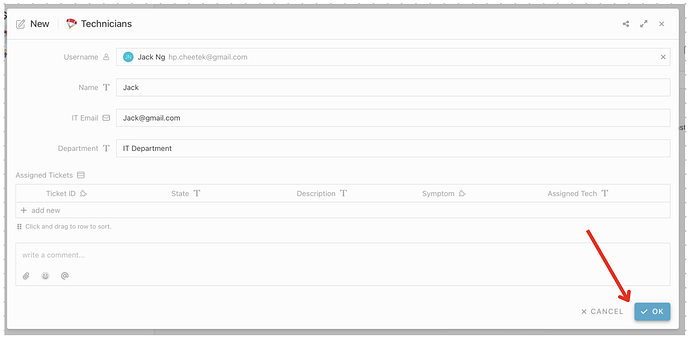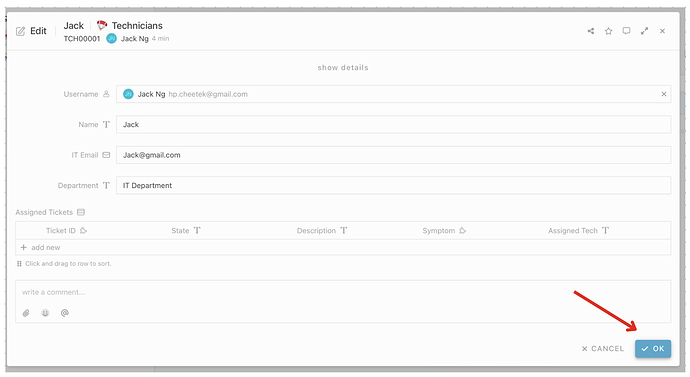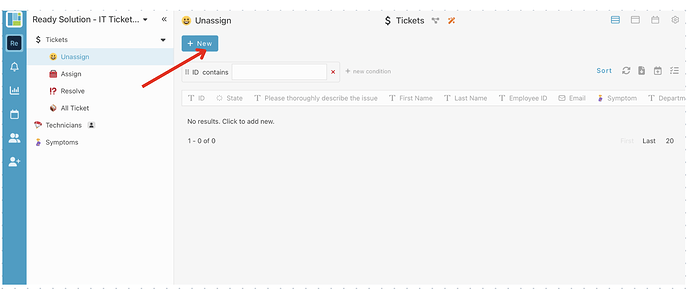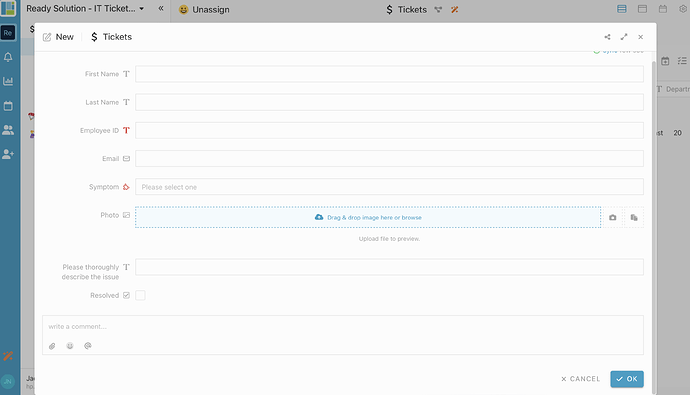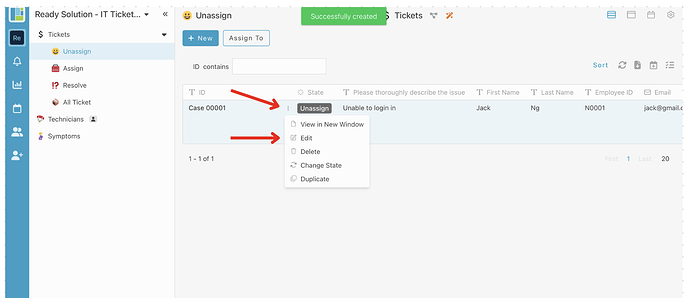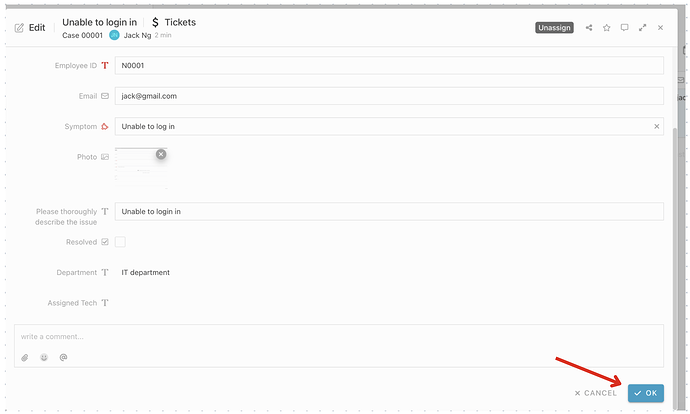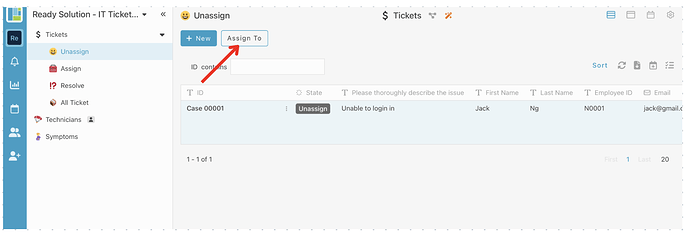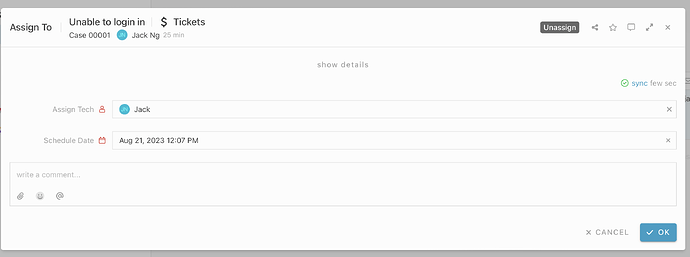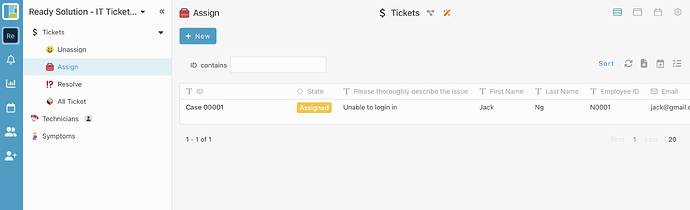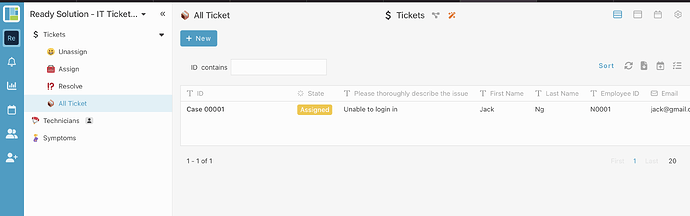Here’s how to sign up with Inistate and get a ready solution.
- Open your browser
- Go to https://inistate.com/
- Click on ‘Try for free’ button in the top right corner
- Fill in your email OR ‘Continue with Google’ OR ‘Continue with Apple’
- Then, you will direct to ‘Setup a new workspace’ page
- You type simple survey after the words ‘I want’ Project tracker
- Choose ‘IT Ticketing’ from the ready solution.
- Click ‘Build now’.
- Input your workspace name. It can be your company name or anything. For example : Ready Solution - IT Ticketing.
- Click ‘Create’.
- Tadaa!! You have successfully installed the Project Tracker-ready solution and are good to use now.
How to use ready solution : IT Ticketing
Module : Symptons
Create new entry
- Click “+ New” to create new symptoms entry.
- Filled in the details
- Click “OK” at the bottom to submit entry.
Edit symptoms entry
- Select any entry.
- Click 3 dots
- Choose “Edit” activity
- Can edit the information.
- Click “OK” to confirm edit.
Module :Technicians
Create new entry
- Click “+ New” to create new technicians entry.
- Filled in the details
- Left the table blank
- Click “OK” at the bottom to submit entry.
Edit Technicians entry
- Select any entry.
- Click 3 dots
- Choose “Edit” activity.
- Can edit the information.
- Click “OK” to confirm edit.
Module :Tickets
Create new entry
- Click “+ New” to create new Tickets entry.
- Filled in the details
- Click “OK” at the bottom to submit entry.
-
Edit Tickets entry
-
Select any entry.
-
Click 3 dots
-
Choose “Edit” activity.
- Can edit the information.
- Click “OK” to confirm edit.
Update new status for the the task (Same process for the “Resolve” status)
- Select any entry.
- Click Assign To.
- Drop down the Assign Tech entry to select the technician.
- Input the schedule date
- Click the Assign list.
- The ticket status changes to “Assign” and moves to “Assign List”.
Module :Tickets
To Check All Ticket
- Click the All Ticket list.
- Able to see all ticket in the “All Ticket” list.
For more template and ready solution.
Try INISTATE for FREE now.
Sign up at https://inistate.com
Related topic :Configure Tutorial - IT Ticketing