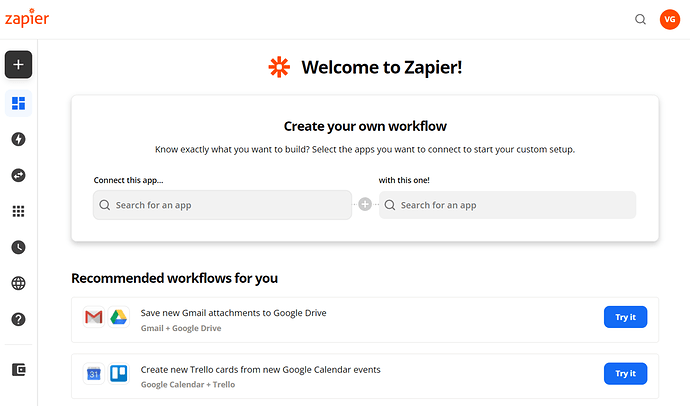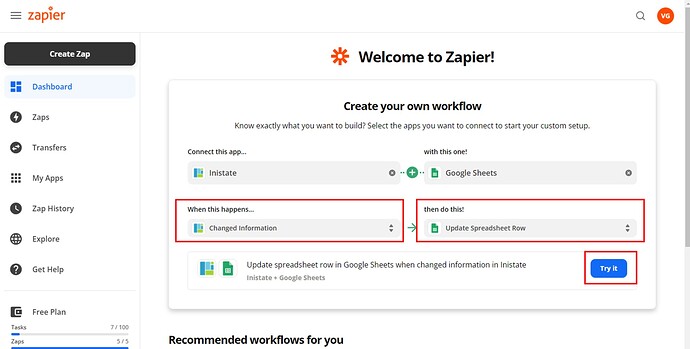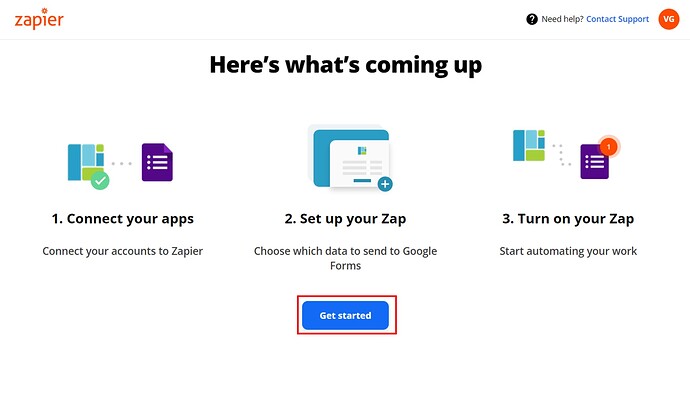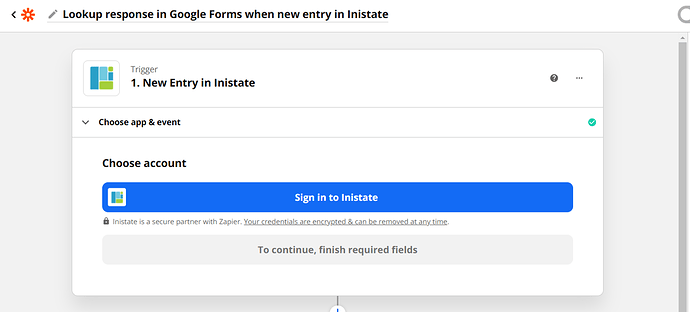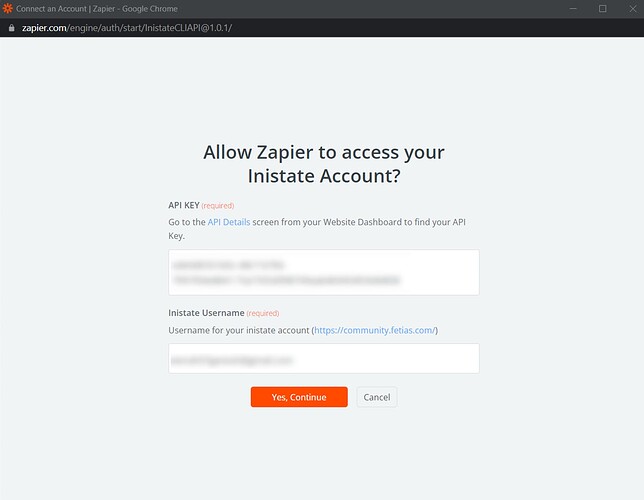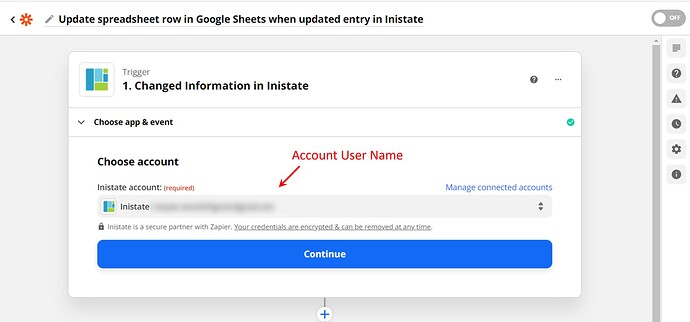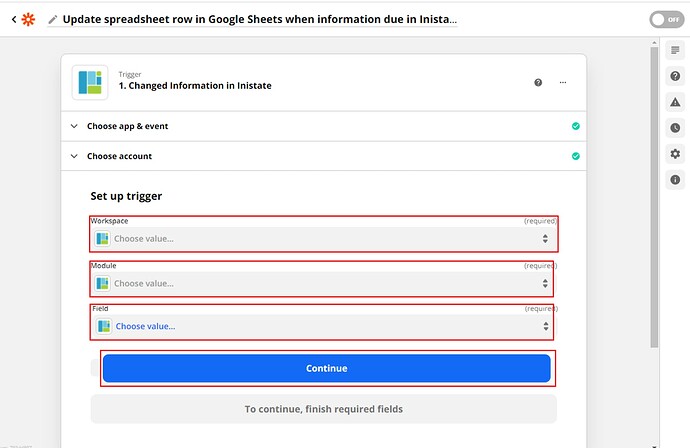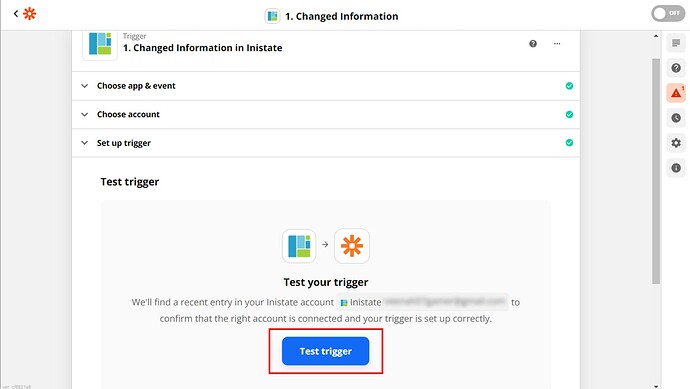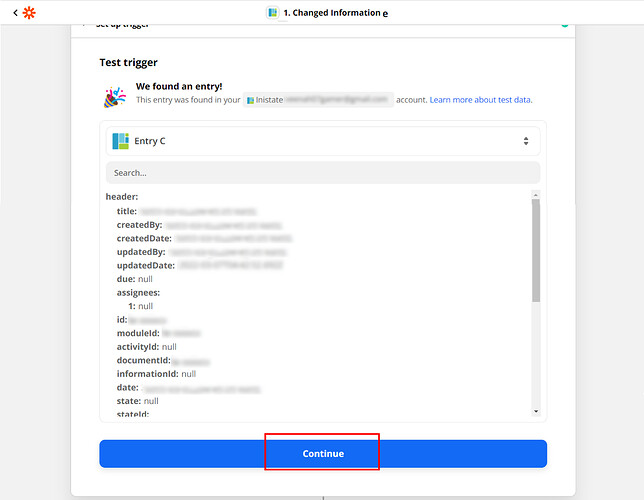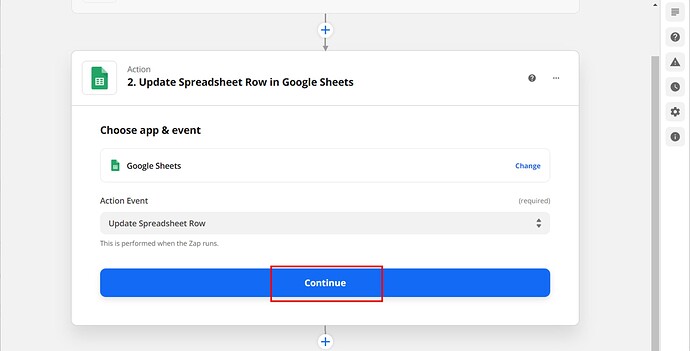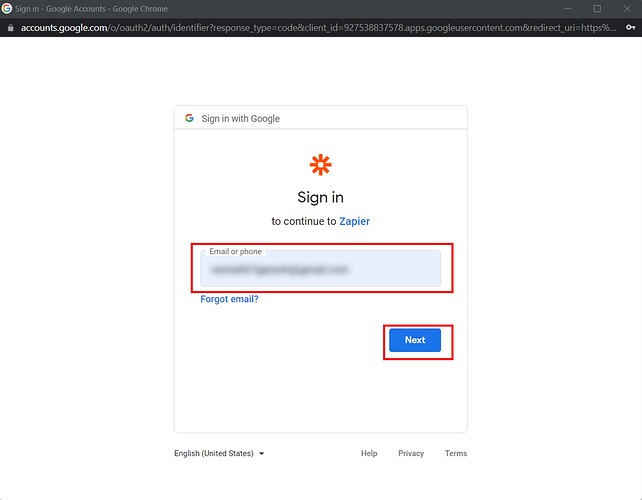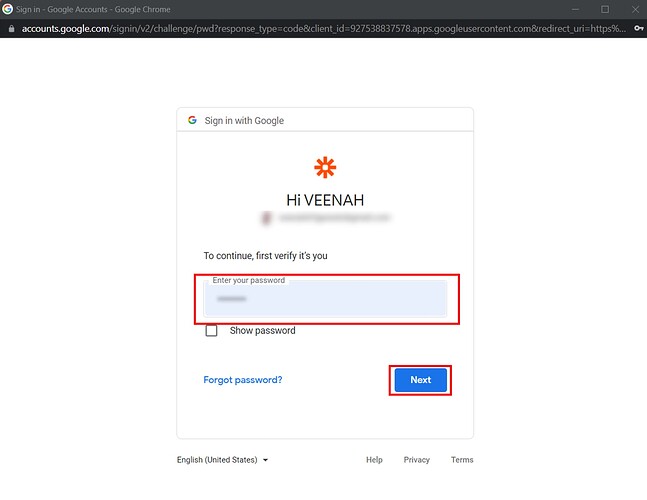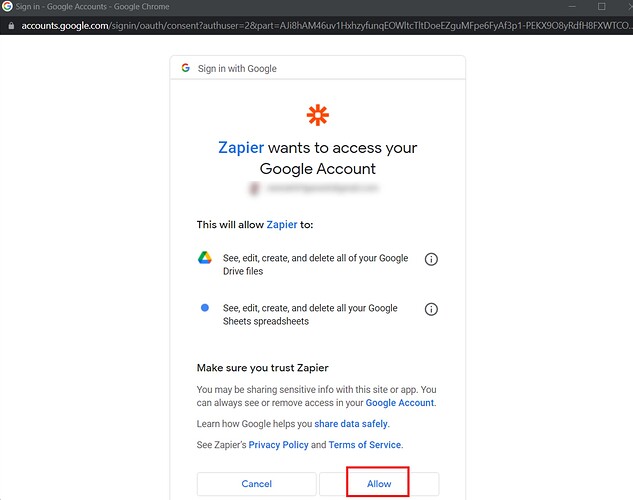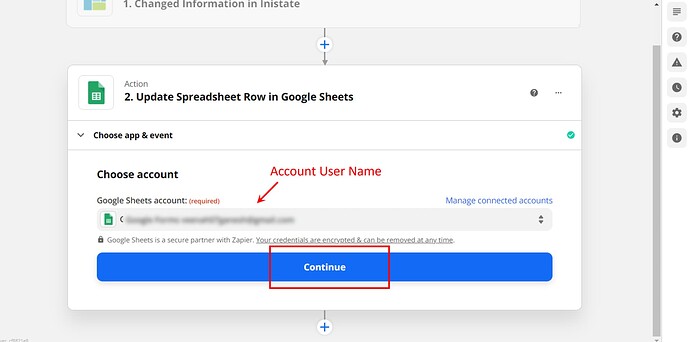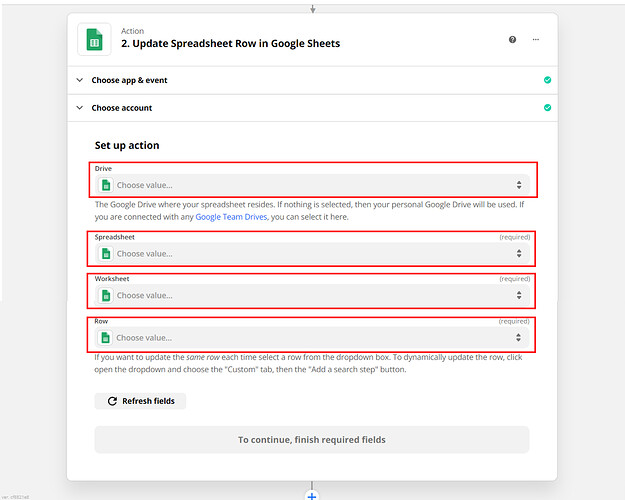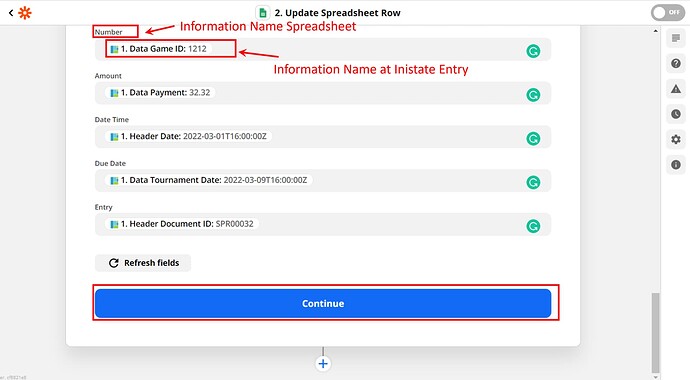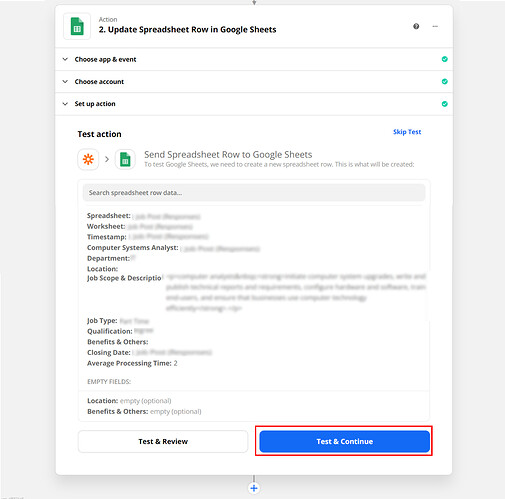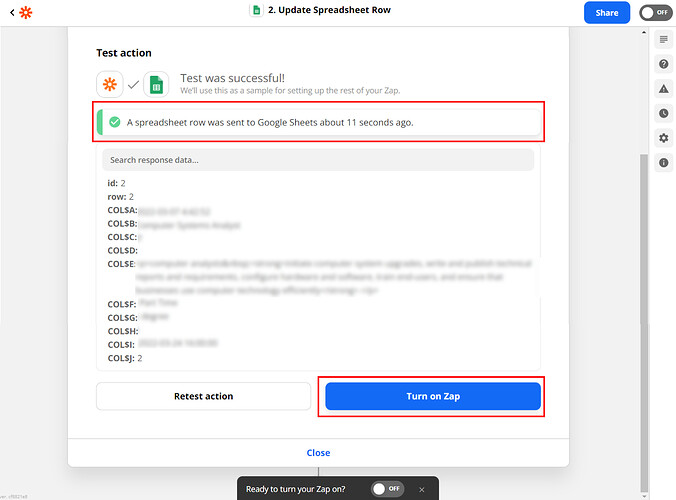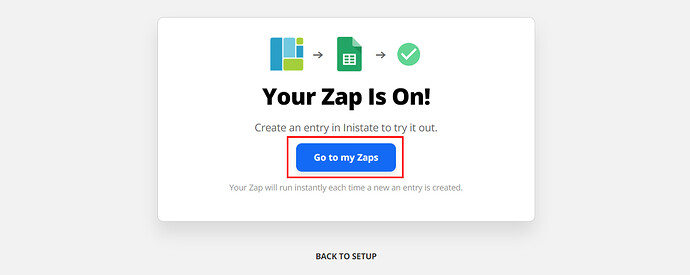Are you worried about information staying up-to-date across platforms? This automation alleviates that worry. When a new Inistate entry changes, a Google Sheets row will be updated automatically.
Triggers - Inistate an entry updated an information
Action - Updated entry information at Inistate will pass to Apps/Tool.
Step of Integration
- Open Zapier Dashboard
- Enter Tigger on “Connect this app…” as Inistate and Action on “with this one!” as App/Tool chosen.
- Enter “When this happens” as Changed Information and “then do this!” as the action needed to be done. Click on “Try It” to go for testing zap.
- Click on “Get started”.
- Click on “Sign in to Inistate”
- “Connect an Account | Zapier” will pop up. Input API Key and Inistate Username. Can refer to API key location instructions and How do I connect Inistate to Zapier?.
- Can see your account name. Click “Continue”.
- Choose Workspace, Module, and Field for your integration. Click “Continue” for the next step.
- Click “Test trigger” to test the trigger.
- Test trigger will display entry details. Click “Continue” for the next step.
- Action Event is “Update Spreadsheet Row”. Click “Continue” for the next step of action.
- Click on “Sign in to Google Sheets”.
- Input email address. Click “Next”.
- Input password. Click “Next”.
- Click “Allow”.
- Can see your account name. Click “Continue”.
- Choose Google Drive, Spreadsheet, Worksheet, and Row.
- Insert Data from inistate to spreadsheet responses row. Click “Continue”.
- Click “Test & Continue”.
- Will display massage “A spreadsheet row was sent to Google Sheets…”. Click “Turn on Zap” to complete Integration.
- After successfully on zap will display “Your Zap Is On!” massage. Click “Go to my Zaps”.
Congratulations!!!![]()
![]() You have successfully integrated inistate with Google Spreadsheet!
You have successfully integrated inistate with Google Spreadsheet!
Try inistate for FREE now.
Sign up at www.inistate.com