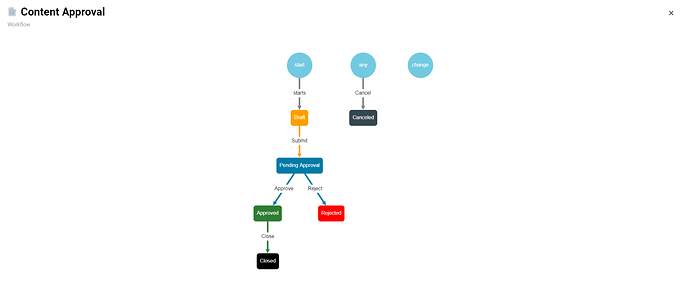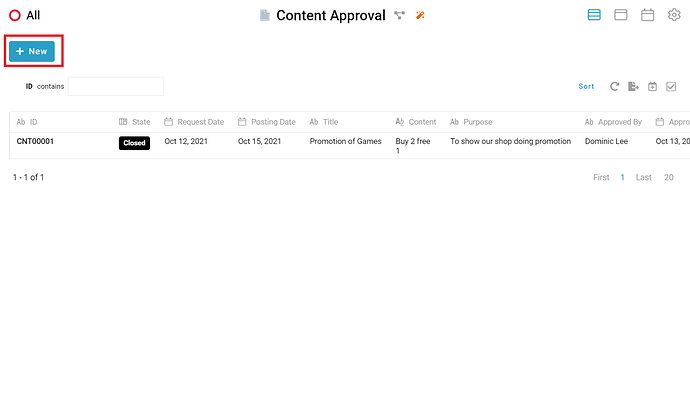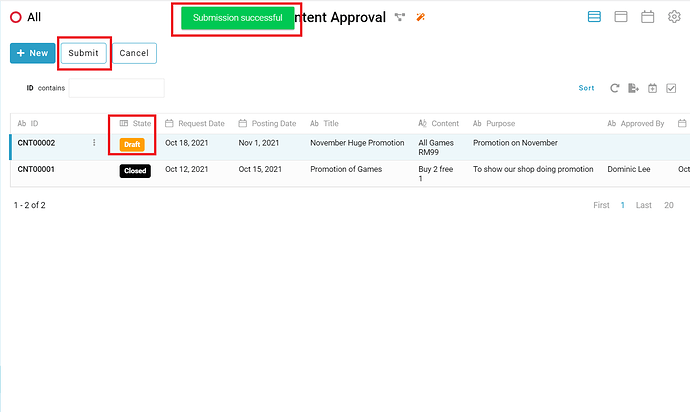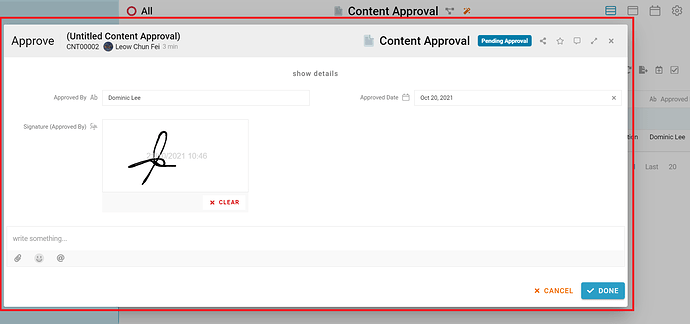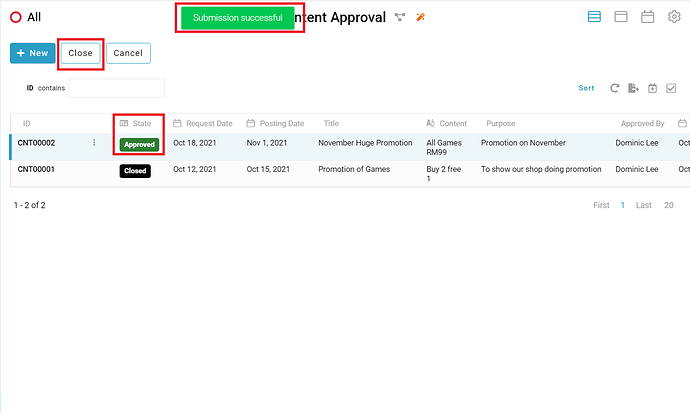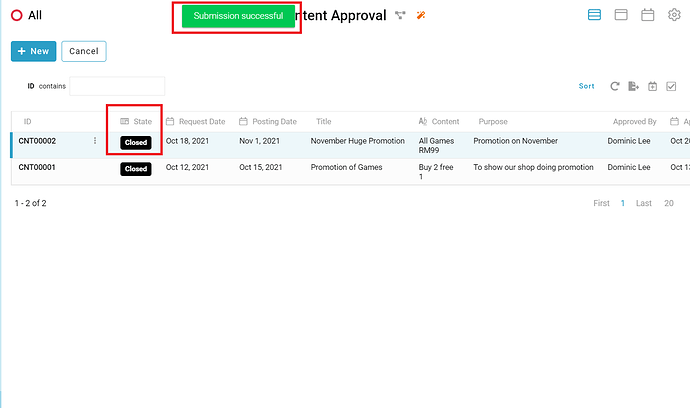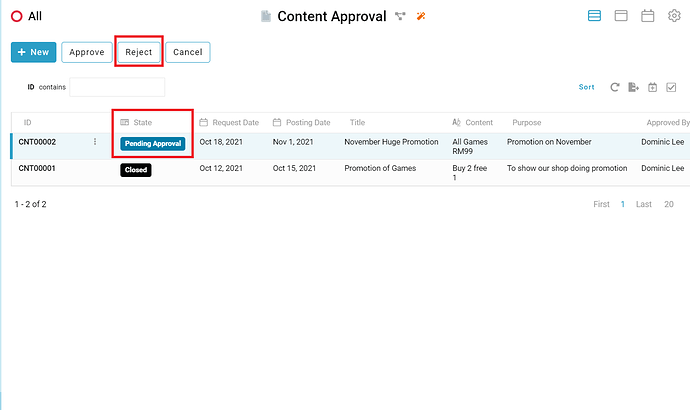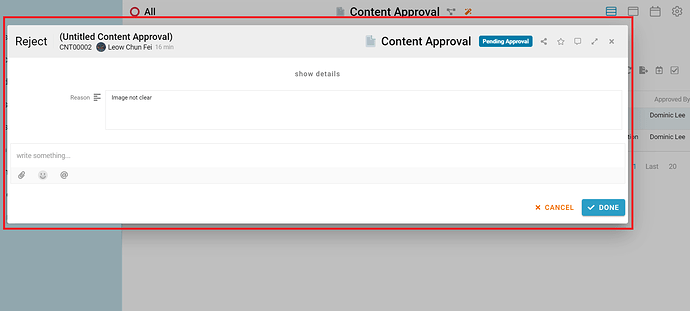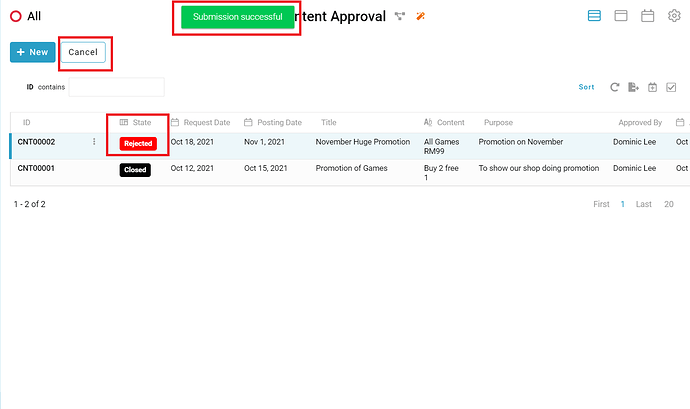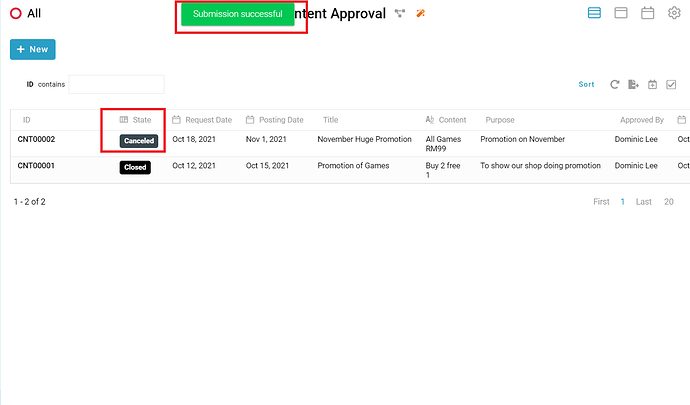Keep the content approval in an easier way.
Problem
Wasting Time - Every time need employee need to request approval for content orally or written. It wasting time to manage and record the request from employee.
Objective
Save time and easy to manage - This template is useful to manage the employee to request approval for content, reduce the time needed in approval process.
Process Flow
User can create new request by clicking “New” button. User fill in the field “Request Date” with date send request, field “Posting Date” with date post content, field “Purpose” with purpose to post the content, field “Title” with title of the content, field “Content” with content and field “Images” with images of the content. The initial state of the request is “Draft”. User can click the “Submit” button to submit the request, the state change to “Pending Approval”. Relevant department can approve or reject this request by clicking “Approve” or “Reject” button. If relevant department approve the request, the field “Approved By” filled in with name of the person who approved this request, the field “Approved Date” filled in with the date of approved this request and the field “Signature” fill in with the signature of the person who approved this request. The state change to “Approved”. After the content had posted, the relevant department or user can close the request by clicking “Close” button, the state change to close. If relevant department reject the request at the state “Pending Approval”, the field “Reason” filled in with reason reject this request. Then, the state change to “Rejected”. User or relevant department can cancel the request at any state which is state “Draft”, “Pending Approval”, “Approved”, “Rejected” and “Closed”.
Step of Tutorial
- User click “New” button to create new request
- User fill in all the fields and click “Done” button
- A message “Submission successful” showed, the initial state of the request is “Draft”, User can click “Submit” button to submit the request
- A message “Submission successful” showed, the state of the request change to “Pending Approval”, relevant department can click button “Approve” to approve this request
- A new window name “Approve” showed, relevant department fill in all the fields and click button “DONE”
- A message “Submission successful” showed, the state of the request change to “Approved”, relevant department or user can click button “Close” to close this request after the content was posted
- A message “Submission successful” showed, the state of the request change to “Closed”
- When the state is “Pending Approval”, the relevant department can reject the request by clicking “Reject” button
- A new window name “Reject” showed, relevant department fill in all the fields and click button “DONE”
- A message “Submission successful” showed, the state of the request change to “Rejected”, relevant department or user can click button “Cancel” to cancel the request.
- A message “Submission successful” showed, the state of the request change to “Canceled”
Try Inistate for FREE now.
Sign up at https://inistate.com
Related topic
Configuration Tutorial - Content Approval