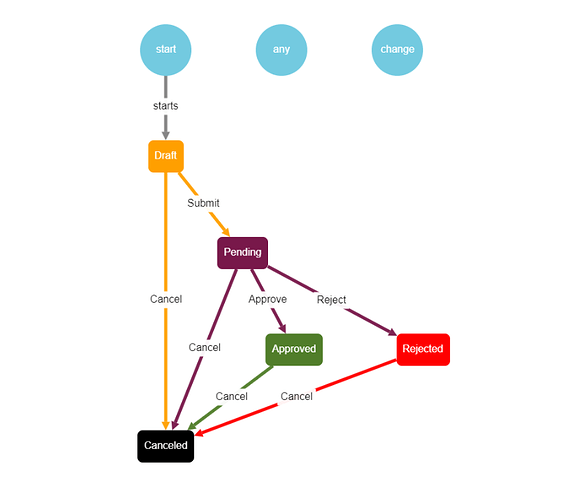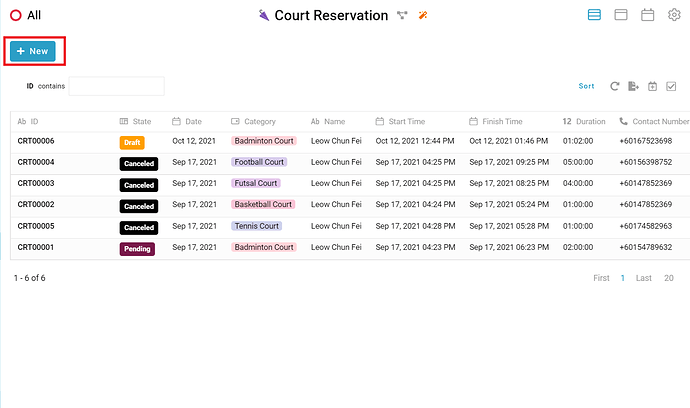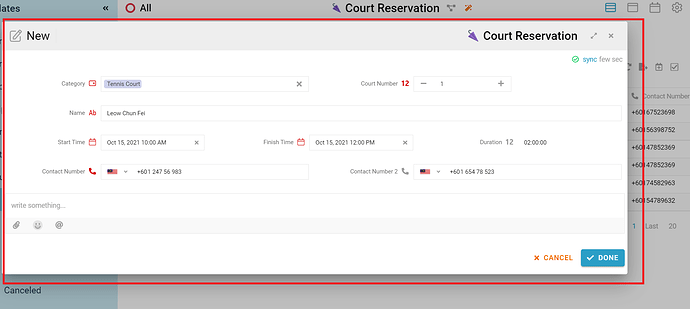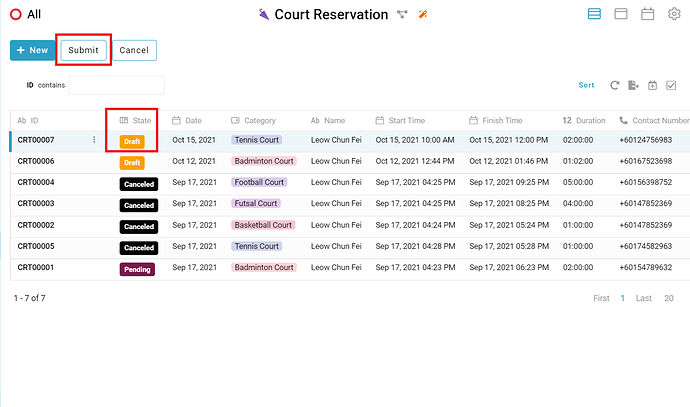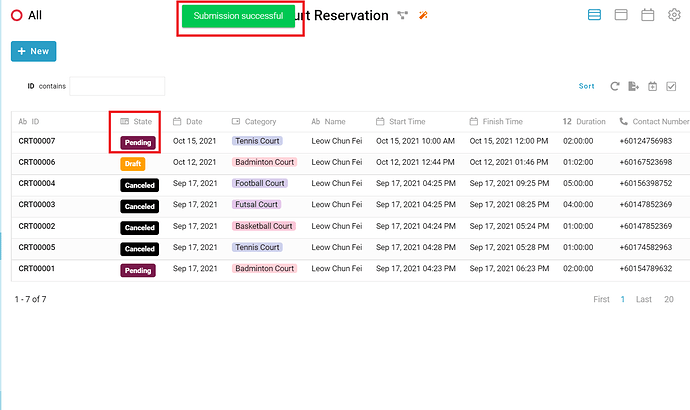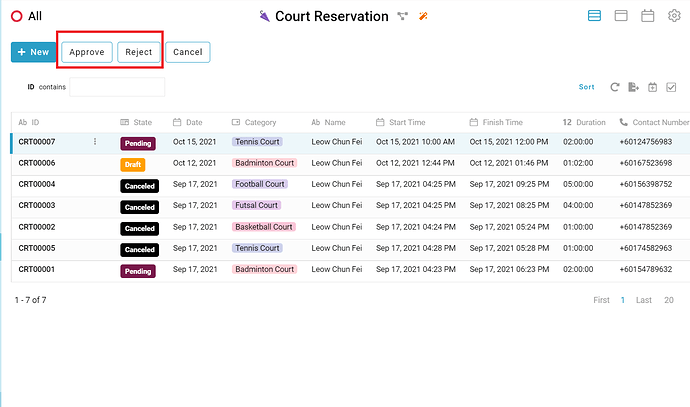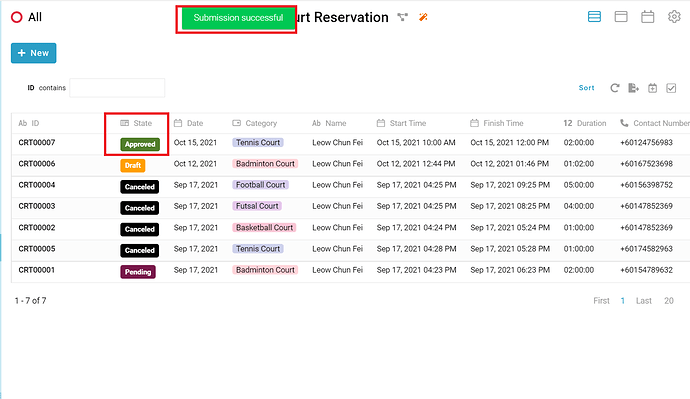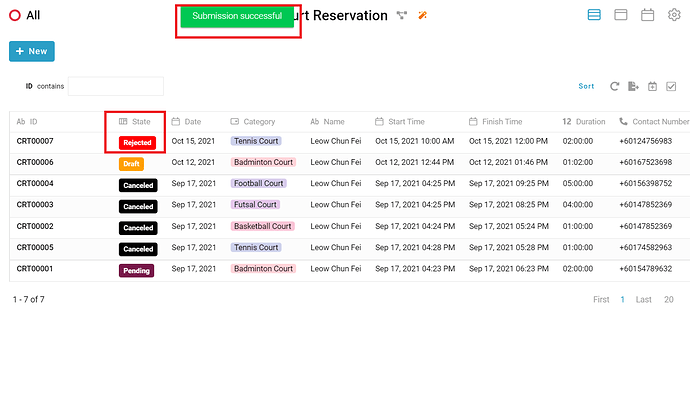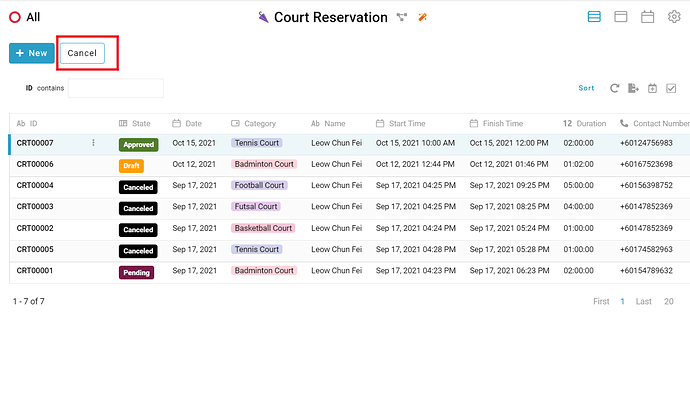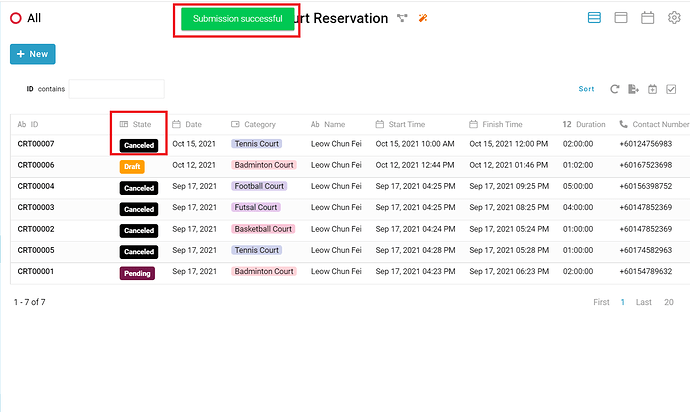Use this court reservation template is useful for reserve a sport court likes badminton court, basketball court, futsal court, football court, tennis court etc. This template help you to connect with players, fill your courts and manage the reservation.
Here, we’ll show you step-by-step how to build a Court Reservation management in FETIAS.
Problem
Wasting Time - Customers need to waste time waiting when the sport court has people playing.
Objective
To Prevent Time Wasting - This template can prevent customers wasting time waiting at the sports court by reserving the sports court earlier.
Process Flow
User create new entry by clicking “New” button, input the field which is Category, Court Number, Name, Start Time, Finish Time, Contact Number and Contact Number 2. Except Contact Number 2, other field is required to fill, this is because these information is required to collect to ensure make the reservation of sport courts successfully. Contact Number 2 is optional to fill, this act like replacement when the first contact number cannot contact the user.
After user filled all required field, click the “Done” button, the new entry created. The initial state of this entry is “Draft”, user can edit this entry before submitted to the system. After ensure all information are correct, user can click the button “Submit” to submit this entry to the system, the state of entry turn to “Pending”.
The owner of the sport courts can approve or reject this “Pending” entry by clicking button “Approve” and “Rejected”. If owner approve this entry, it means user successful make reservation to the sport court. If the owner reject this entry, it means user fail to make reservation to the sport courts, user can make other reservation or just stop at here.
User also can cancel the entry to cancel the reservation by clicking “Cancel” button after click the entry. The cancellation of reservation can make on any state likes “Draft”, “Pending”, “Approved” and others to cancel the reservation by clicking “Cancel” button after select the entry.
Step
- Click “New” button. A window name “New” showed
- Fill all the information and click “Done” button to create new reservation
- The initial state of the entry show “Draft”, user can click “Submit” button after ensure all the information input correctly.
- Show message “Submission successful” and state of entry change to “Pending”
- Owner of sport courts can click the “Approve” or “Reject” button to approve or reject the request of reservation
- If owner of sport courts click the “Approve” button, a window name “Approve” showed. Owner click the “Done” button to approve the request of reservation. Show message “Submission successful” and the state of entry change to “Approved”
- If owner of sport courts click the “Reject” button. A window name “Reject” showed. Owner click the “Done” button to reject the request of reservation. Show message “Submission successful” and the state of entry change to “Rejected”
- User can click “Cancel” button at any state
- A window name “Cancel” showed. User can click “Done” button to cancel the entry. Show message “Submission successful” and the state of entry change to “Cancelled”
For more templates:
Try FETIAS for FREE now.
Sign up at https://fetias.com
Related topic
How to install template package