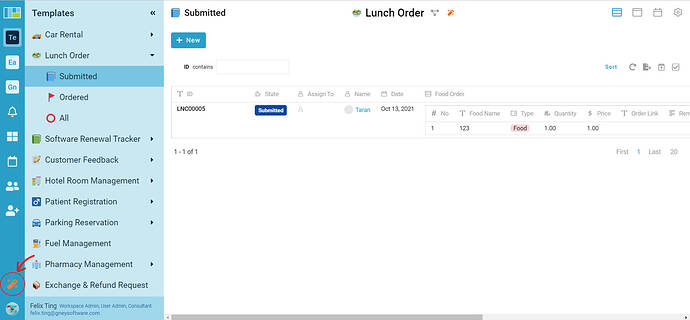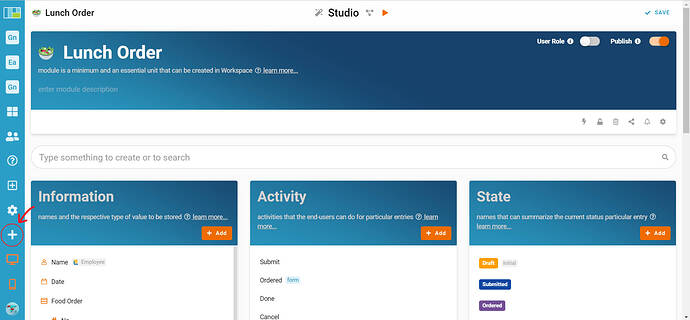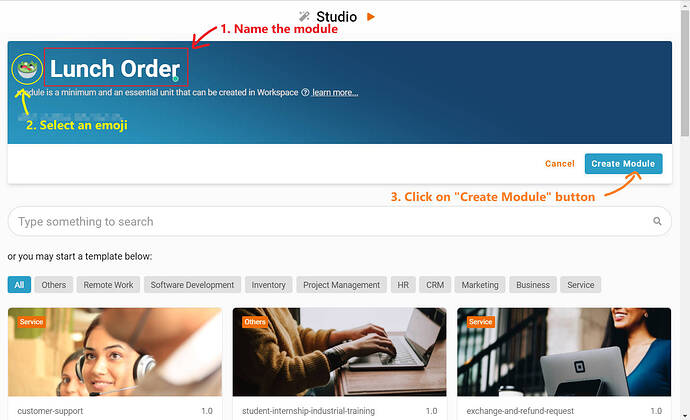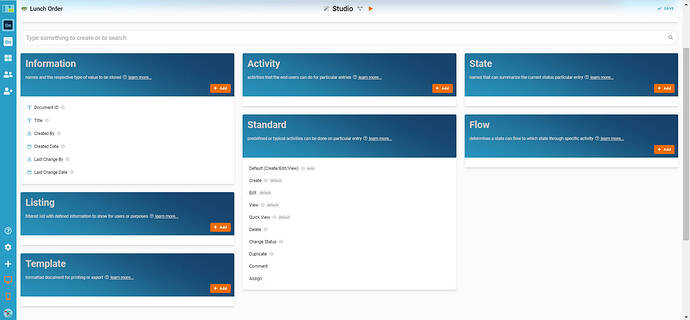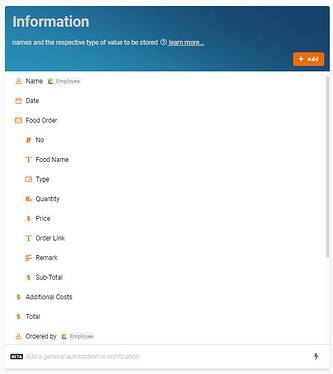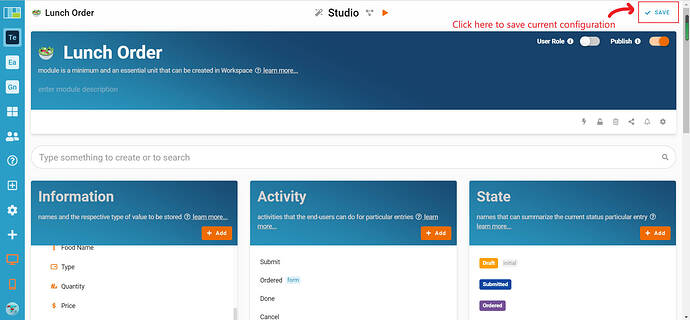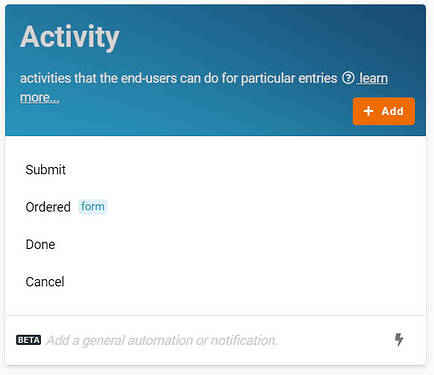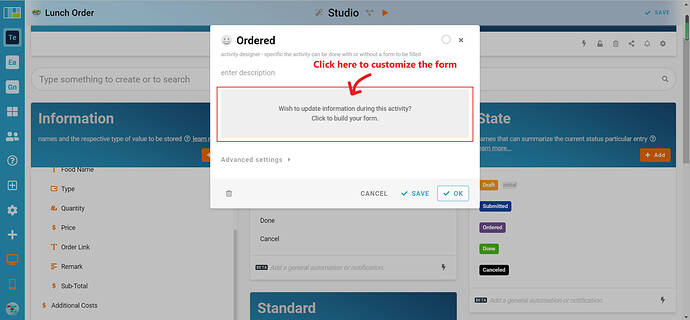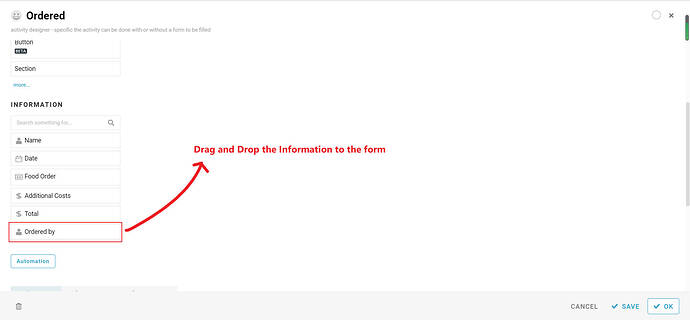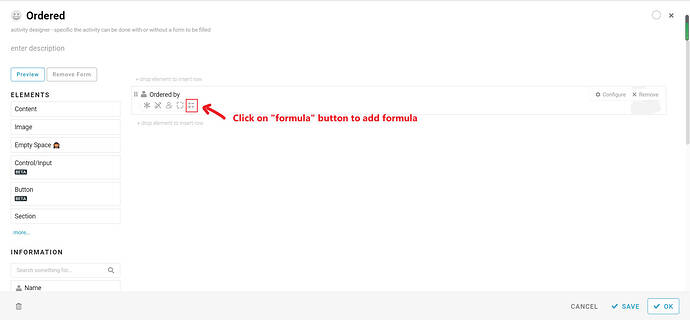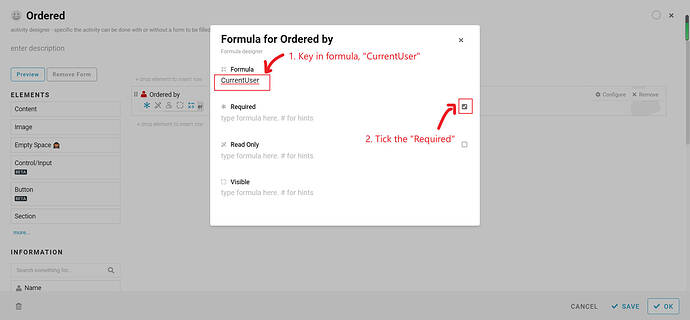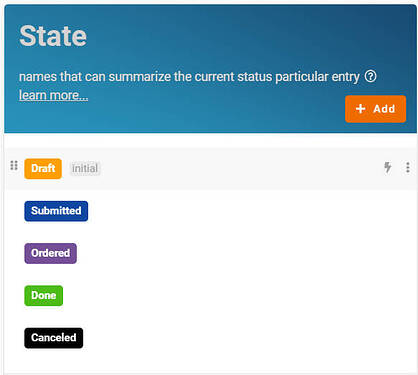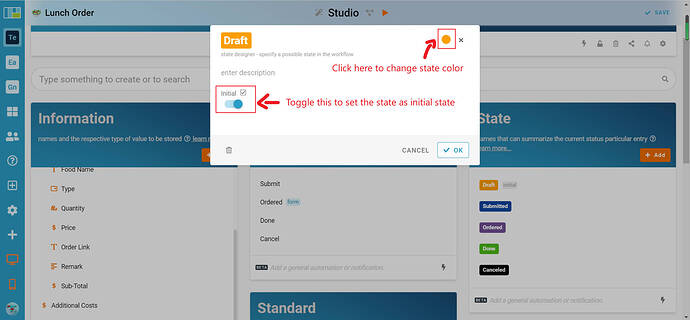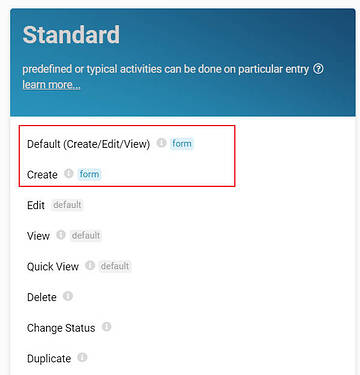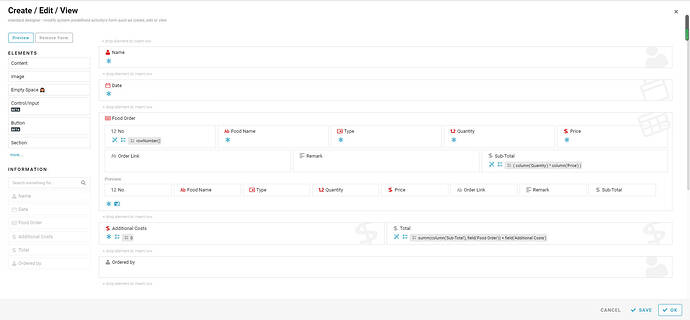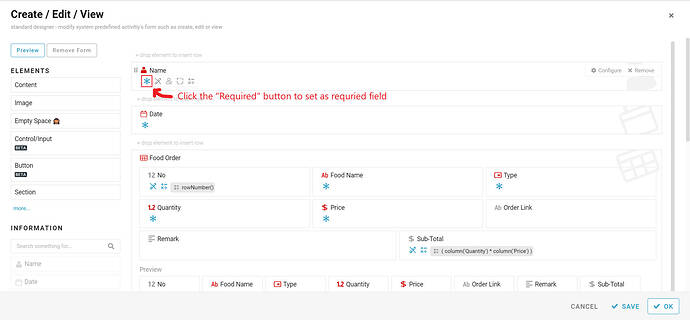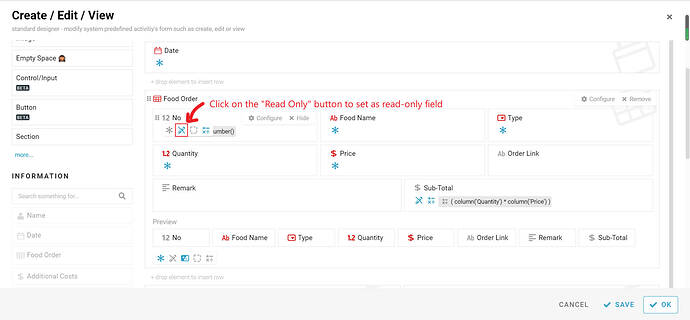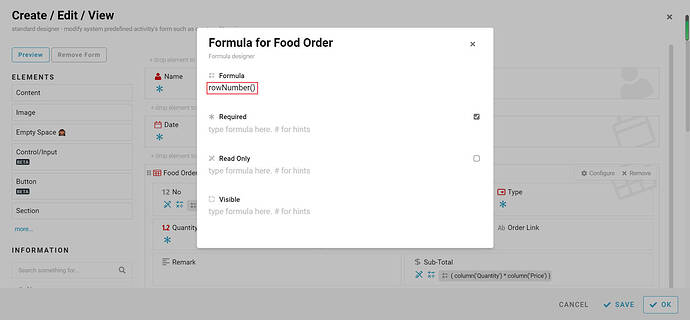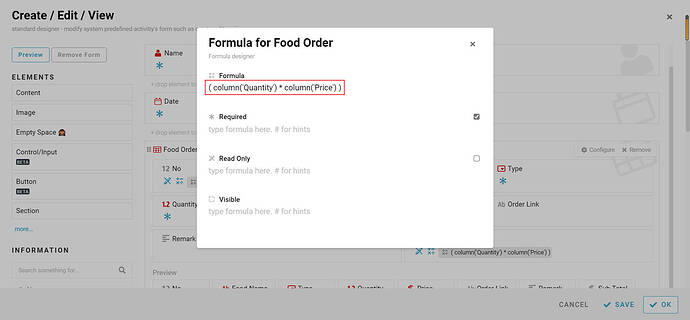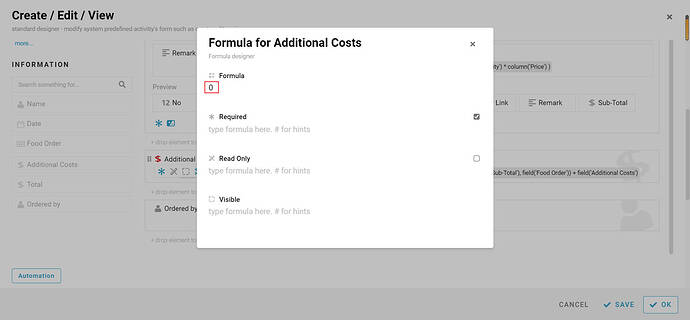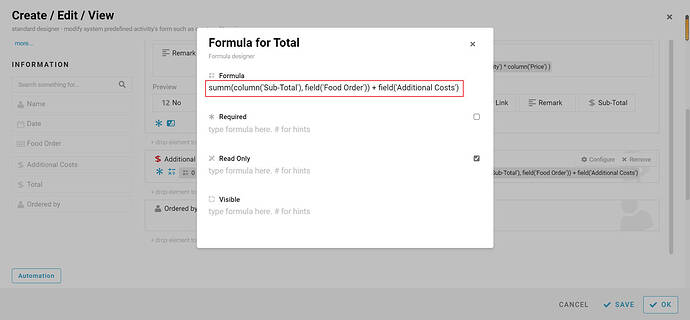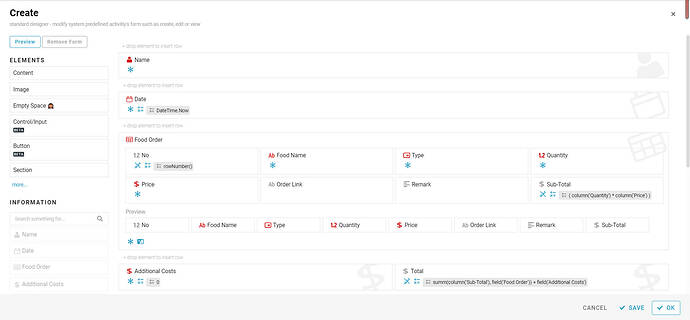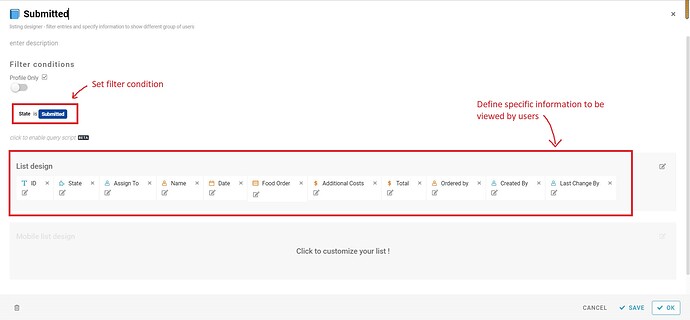Hi 

Today, I would like to share with you how to configure a Lunch Order module in FETIAS.
The Lunch Order module allows you to collect and manage all the food orders from your colleague with ease.
Problem
Missing the Food Order - It is difficult to remember all of the order details of your colleagues. An effective way to manage the food order can help you to reduce the mistake made in food orders.
Objective
1. Manage the Food Orders - This template can help to manage the food order made by your colleagues, make your life easier when helping to make the food orders.
2. Reduce the Mistake on Food Ordering - This template can help to reduce the mistake made in food orders.
Step of Configuration
-
Click on the Studio button to access the studio mode of your workspace.
-
In the Studio mode, find and click on the “+” button to create a new module.
-
Name the module “Lunch Order” and choose an emoji you prefer, then, click on the “Create Module” button.
-
After the module is created, you will see 7 blocks on the screen, where are:
- Information
- Activity
- State
- Standard
- Flow
- Listing
- Template
- In the Information block, click on the “+ Add” button to add new information.
- Recognize and configure all the Information names stated below:
** Format: Information Name - Information Type
- Name - Profile
- Date - Date
- Food Order - Table
- No - Integer
- Food Name- Text
- Type - Select.- Food- Drink- Snack
- Quantity - Number.
- Price - Money.
- Order Link - Text .
- Remark - Multiline Text.
- Sub-Total - Money.
- Additional Costs - Money.
- Total - Money.
- Ordered by - Profile.
-
Click on the “Save” button to save the current configuration.
-
Come to the Activity block, click on the “+ Add” button to add 4 activities (Submit, Ordered, Done, Cancel).
-
Click the “Ordered” activity and click on the grey area of the form to customize the “Ordered” activity form.
-
Drag and drop the “Ordered by” Information from the left side menu to the form area.
-
Click on the formula button on the “Ordered by” Information to input the formula.
-
Key in “CurrentUser” in the Formula and tick the Required.
-
Click the “x” button to close the formula box then click on the save and OK button.
-
Next, at the State block, click on the “+ Add” button to add 5 states (Draft, Submitted, Ordered, Done, Canceled).
** The system will auto-assign color to the state created, but you can still choose the color you want.
-
For the “Draft” state, toggle on the Initial to set it as the initial state.
-
Click on the “Save” button to save the current configuration.
-
Click on the “+ Add” button in the Flow block to add flows of the process.
-
Four “flows” are required to be configured in this system, which are:
** Format: “State” → Activity → “State”
- Draft → Submit → Submitted
- Submitted → Ordered → Ordered
- Ordered → Done → Done
-
(any state) → Cancel → Canceled
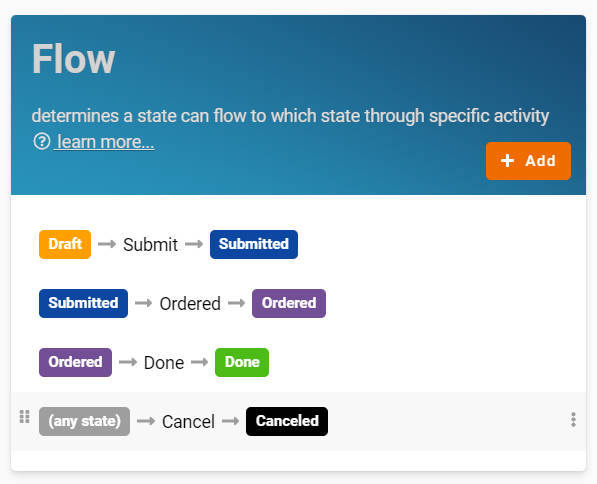
-
View and find the “Default (Create/Edit/View)” activity and a “Create” activity in the Standard block.
-
Click on the “Default (Create/Edit/View)” activity and click on the grey area of the form to customize the “Default (Create/Edit/View)” activity form.
-
Drag and drop all the Information from the left side menu to the form area.
-
Refer to the picture below and drag the information to rearrange them.
-
Click on the “Required” button to set the following information as a required field:
- Name
- Date
- Food Order Table
- Food Name, Type, Quantity, and Price in Food Order Table
- Additional Costs
- Click on the “Read Only” button to set the following information as a read-only field:
- No and Sub-Total in Food Order Table
- Total
-
Click on the formula button on the “No” Information in Food Order Table to input the formula.
-
Key in “rowNumber()” in the Formula to auto increment the number.
-
Click on the formula button on the “Sub-Total” Information in Food Order Table to input the formula.
-
Key in “( column(‘Quantity’) * column(‘Price’) )” in the Formula to auto-mutiply Quantity column and Price column .
-
Click on the formula button on the “Additional Costs” Information to input the formula.
-
Key in “0” in the Formula to set 0 as the default value.
-
Click on the formula button on the “Total” Information to input the formula.
-
Key in “summ(column(‘Sub-Total’), field(‘Food Order’)) + field(‘Additional Costs’)” in the Formula to calculate the total price.
-
Click on the save and OK button to save the configuration.
-
Click on the “Create” activity and click on the grey area of the form to customize the “Create” activity form.
-
Drag and drop all the Information except “Ordered by” from the left side menu to the form area.
-
Refer to the picture below and drag the information to rearrange them.
-
Repeat step 23 to step 33 on the “Create” activity form.
-
Last, click on the “+ Add” button at the Listing block to create all the Lists with filter conditions to allow specific information to be viewed by users.
- Submitted - Condition: State is “Submitted”
- Ordered - Condition: State is “Ordered”
- All - no condition
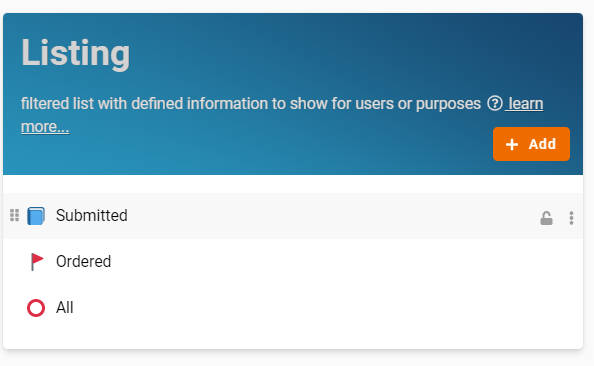
- Remember to click on the “Save” button to save the configuration.
Congratulations!!!
 You have successfully created a Lunch Order module.
You have successfully created a Lunch Order module.
Stay tuned to the FETIAS community for more updates.
Try FETIAS for FREE now.
Sign up at https://fetias.com
Related topic
Tutorial - Lunch Order - Support / Tutorial - FETIAS Community